Tin tức
Cách kiểm tra máy tính có Bluetooth hay không đúng cách
Bluetooth là một giao thức kết nối không dây, được dùng để kết nối máy tính với các thiết bị ngoại vi bên ngoài. Tính năng này khá hữu ích với nhiều PC, nên được khá nhiều người dùng windows đặc biệt quan tâm. Vậy làm thế nào để biết cách kiểm tra máy tính có Bluetooth hay không? cùng theo dõi bài viết dưới đây để biết cách làm kiểm tra đúng cách nhé!
Xem thêm: Cách ghi âm trên máy tính Windows
Contents
Kết nối Bluetooth là gì?
Bluetooth là một chuẩn kết nối không dây tầm ngắn, được thiết kế cho các kết nối thiết bị cá nhân, trong phạm vi băng tần 2,4 Ghz. Công nghệ này có thể được sử dụng để kết nối hoặc chuyển dữ liệu giữa các thiết bị không dây, chuyển cuộc gọi và dữ liệu như danh bạ, lịch giữa các desktop, notebook.
Chuẩn kết nối Bluetooth được tích hợp trên hầu hết các thiết bị di động và cả Laptop hiện nay, mang lại nhiều sự tiện ích cho người dùng. Tầm hoạt động hiệu quả của Bluetooth là trong khoảng 10m với tốc độ truyền tải dữ liệu là 1 Mbps.
Hướng dẫn cách kiểm tra máy tính có Bluetooth hay không:
Có khá nhiều cách giúp bạn kiểm tra thiết bị của mình có Bluetooth hay không, dưới đây là 3 cách cơ bản nhất, cùng đi tìm hiểu chi tiết:
1. Kiểm tra bằng Device Manager:
Để kiểm tra hỗ trợ Bluetooth qua Device Manager, bạn thực hiện như sau:
Bước 1: Đầu tiên, bạn nhấn tổ hợp phím Windows + X.
Bước 2: Một bảng tùy chọn hiện lên, bạn chọn mục Device Manager trên menu để mở cửa sổ

Bước 3: Ở trên cửa sổ, bạn tìm tới Bluetooth Radios. Nó có thể được liệt kê ở đâu đó gần phía đầu cửa sổ.
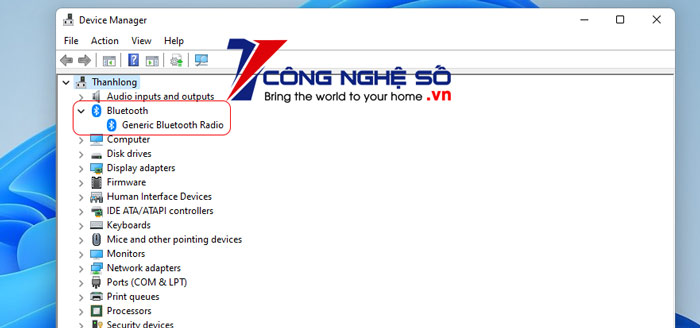
Nếu bạn không tìm thấy Bluetooth Radios, thì hãy nhấn vào Network Adapters ở trên cửa sổ Device Manager. Lúc này thiết bị Bluetooth có thể được liệt kê ở đó.
Xem thêm : Cách cài đặt chìa khóa vạn năng cho máy tính, Laptop đơn giản nhất
2. Kiểm tra bằng Control Panel:
Một phương pháp khác mà có thể giúp bạn kiểm tra xem máy tính của bạn có tính năng bluetooth hay không. Bạn có thể kiểm tra theo các bước sau:
Bước 1: Đầu tiên, bạn nhấn tổ hợp phím Windows + R, trong hộp thoại RUN, bạn nhập lệnh “ncpa.cpl” rồi nhấn phím Enter
Bước 2: Tiếp đến, bạn điều hướng tới Control Panel >> bạn chọn Network and Sharing Center >> Chọn Change Adapter settings

Lúc này, nếu bạn thấy có Bluetooth Network Connection thì thiết bị của bạn có Bluetooth. Nếu không có trong danh sách liệt kê này, thì máy tính của baj không có Bluetooth.
3. Kiểm tra bằng Cài đặt:
Một trong những phương pháp khác để kiểm tra tính năng Bluetooth có trên thiết bị của bạn không đó chính là vào Cài đặt. Các bước thực hiện như sau:
Bước 1: Bạn nhấn tổ hợp phím Windows + I
Bước 2: Tiếp đến, bạn Click chuột vào Devices để mở cửa sổ mới.
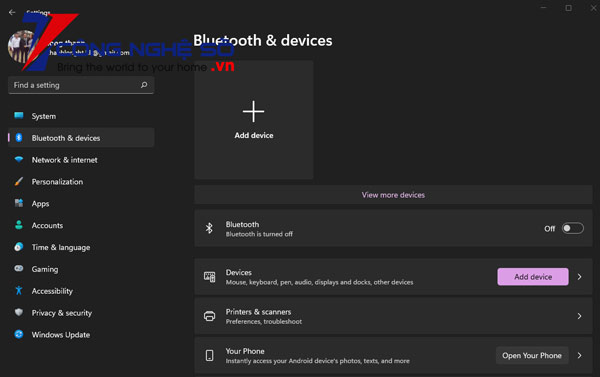
Bước 3: Nếu có tính năng Bluetooth, bạn sẽ thấy một nút bật/tắt Bluetooth và cũng có thể thiết bị Bluetooth vào
Nếu bạn thử mọi cách trên mà thiết bị bạn không có Bluetooth thì cũng đừng quá lo lắng, bởi hiện nay công nghệ đã phát triển, bạn có thể dễ dàng mua một chiếc USB Bluetooth về cắm vào cổng USB và có thể sử dụng tính năng này thoải mái rồi.
Trên đây là một vài cách kiểm tra máy tính có Bluetooth hay không mà Top1congngheso đưa ra dành cho các bạn thử.


 Chat với tư vấn viên
Chat với tư vấn viên Gọi ngay
Gọi ngay Quà tặng
Quà tặng