Hướng Dẫn
Cách khắc phục sự cố màn hình máy tính nhấp nháy trên Windows chi tiết
Cách khắc phục sự cố màn hình máy tính nhấp nháy trên Windows nhận được nhiều sự quan tâm. Một trong những lỗi phổ biến nhất khi sử dụng PC chính là màn hình bị nhấp nháy. Sự nhấp nháy của màn hình cũng có nhiều kiểu đa dạng như nhấp nháy màu đen hoặc hiện tượng sọc nhiều màu là chủ yếu nhất. Vậy cách xử lý vấn đề như thế nào? Tất cả các thông tin bổ ích sẽ có trong bài viết sau đây.
Contents
- 1 Cách khắc phục sự cố màn hình máy tính nhấp nháy trên Windows
- 1.1 Kiểm tra Task Manager là cách khắc phục đơn giản
- 1.2 Sửa ứng dụng không tương thích
- 1.3 Cập nhật driver màn hình để khắc phục
- 1.4 Thay đổi tốc độ làm mới màn hình
- 1.5 Khắc phục sự cố màn hình nhấp nháy với card đồ họa NVIDIA
- 1.6 Khắc phục sự cố nhấp nháy màn hình với card đồ họa AMD
- 1.7 Khắc phục sự cố màn hình trình duyệt nhấp nháy, có màu đen
- 1.8 Tạo profile người dùng mới
- 1.9 Vô hiệu hóa Problem Reports and Solution Control Panel Support và Windows Error Reporting Service
Cách khắc phục sự cố màn hình máy tính nhấp nháy trên Windows
Xem thêm: Cách đọc xem File SWF File Flash trên máy tính dễ dàng
Kiểm tra Task Manager là cách khắc phục đơn giản
Để xử lý quyết vấn đề màn hình nhấp nháy, trước hết bạn cần xác định driver có vấn đề gì hay ứng dụng bị không tương thích nên dẫn tới sự cố.
Để thao tác kiểm tra, mở Task Manager bằng cách nhấn Ctrl+Shift+Esc. Tiếp theo, click chuột phải vào thành Taskbar và chọn Task Manager. Mặt khác, bạn cũng có thể gõ task manager trong hộp tìm kiếm trên thanh tác vụ.
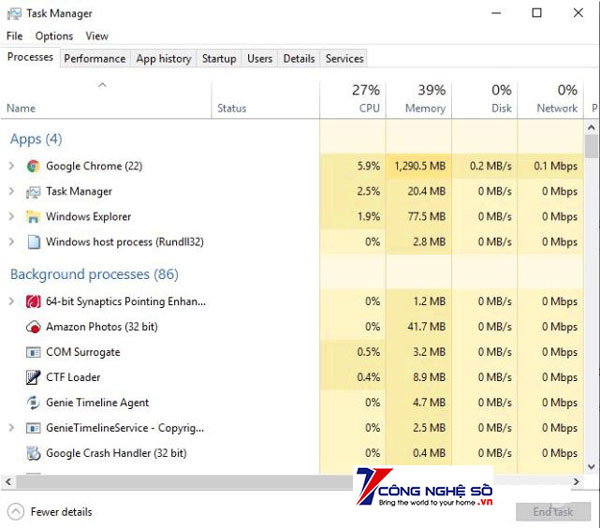
Khi Task Manager được hiện ra, bạn dễ dàng quan sát màn hình xem phần nào đang nhấp nháy. Nếu Task Manager nhấp nháy, vấn đề chủ yếu nằm ở driver màn hình. Nếu tất cả đều thực hiện nhấp nháy, nhưng ở cửa sổ Task Manager thì không vấn đề gì, thì lỗi xảy ra là do ứng dụng bị không tương thích.
Sửa ứng dụng không tương thích
Nếu đã xác định vấn đề là do ứng dụng không tương thích. Hướng giải quyết tiếp theo là, kiểm tra xem bạn có đang chạy Norton Antivirus, iCloud hoặc IDT Audio không. Những ứng dụng này có thể gây ra tình trạng màn hình bị nhấp nháy trong Windows 10. Nếu trường hợp không sử dụng những ứng dụng này, hãy xem xét các ứng dụng mới tải xuống gần nhất.
Một số các loại phần mềm khác có thể ảnh hưởng đến màn hình. Điển hình là phần mềm desktop như chương trình hình nền live. Nếu có, hãy thực hiện vô hiệu hóa hoặc thậm chí gỡ cài đặt nó.
Nếu nghi ngờ ứng dụng nào đó gây ra, hãy thử cập nhật nó lên phiên bản mới nhất. Nếu vẫn không hoạt động, hiệu quả nhất là cần gỡ ngay cài đặt ứng dụng.
Cập nhật driver màn hình để khắc phục
Khi nâng cấp từ phiên bản Windows khác lên Windows 10, có một hạn chế là driver đồ họa không được tải và cập nhật tự động. Một số ứng dụng bên thứ ba có thể hỗ trợ tìm và sử dụng driver tối ưu nhất cho hệ thống chẳng hạn như Driver Talent, Driver Booster và Driver Genius.
Bạn có thể tự cập nhật driver sử dụng cài đặt Windows.
Bước 1. Khởi động Device Manager với phương thức gõ devmgmt.msc trong hộp tìm kiếm thanh tác vụ.
Bước 2. Nhấp vào nút mũi tên bên cạnh Display adapters để thực hiện mở menu rộng ra.
Bước 3. Click chuột phải vào mục adapter màn hình của bạn.
Bước 4. Chọn vào Update Driver.
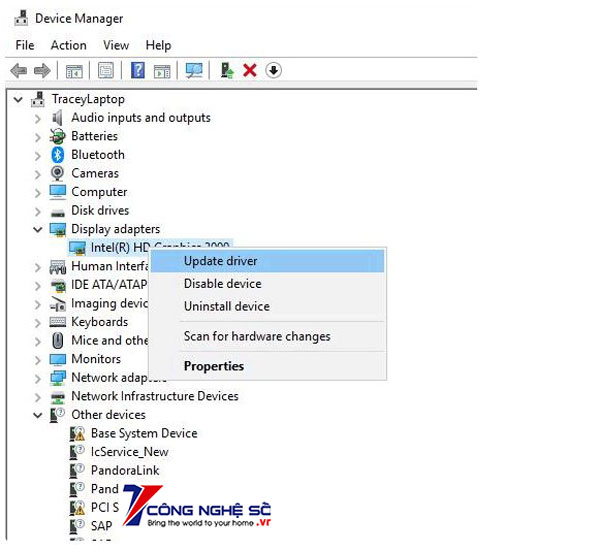
Bước 5. Chọn Search Automatically để tìm kiếm phần mềm cập nhật driver.
Bước 6. Nếu Windows tìm được một phiên bản mới hơn của driver màn hình. Khi này, nó sẽ tự động cài đặt.
Thay đổi tốc độ làm mới màn hình
Bước 1. Click chuột phải vào một chỗ trống trên màn hình nền. Sau đó thao tác click vào Display settings.
Bước 2. Cuộn xuống dưới cùng, tiếp tục click vào Advanced display settings.
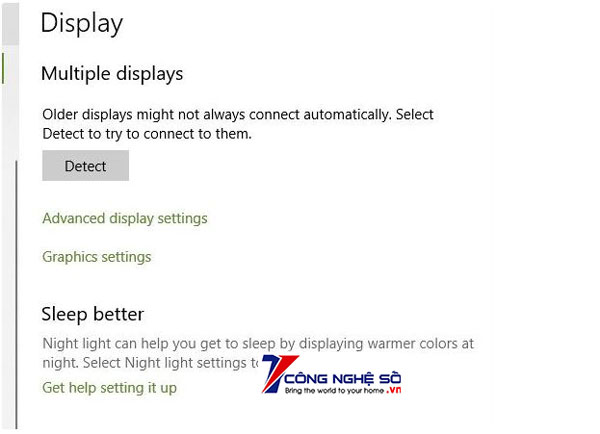
Bước 3. Trong các cài đặt liên quan, click vào mục Display adapter properties.
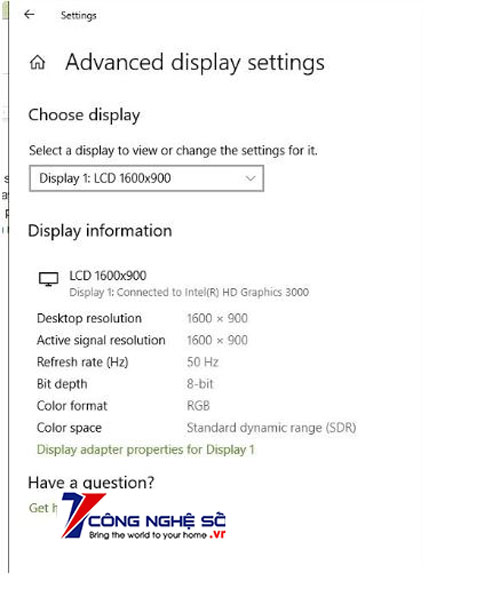
Bước 4. Click vào tab Monitor. Tiếp tục, chọn tốc độ làm mới màn hình cao hơn. Sau đó, click vào nút OK. Nếu trường hợp có, hãy thử 80Hz trước.
Xem thêm: Cách Live Stream Bigo live trên máy tính nhanh nhất
Khắc phục sự cố màn hình nhấp nháy với card đồ họa NVIDIA
Bên cạnh các phương pháp liệt kê trên thì card đồ hoạ cũng là một phương thức xử lý sáng tạo và chất lượng.
Nếu như bạn sử dụng card đồ họa NVIDIA, bạn cũng có thể thiết lập bảng điều khiển NIVIDIA để khắp phục hiện tượng màn hình nhấp nháy khi chơi game.
- Nhấp chuột phải vào màn hình và chọn vào NVIDIA Control Panel để bước đến cửa sổ cài đặt bảng điều khiển NVIDIA.
- Trong Display, click vào Adjust desktop size and position.
- Ở phía bên phải, cuộn dọc xuống để tìm kiếm và thực hiện bấm chọn tùy chọn Override the scaling mode set by games and programs.
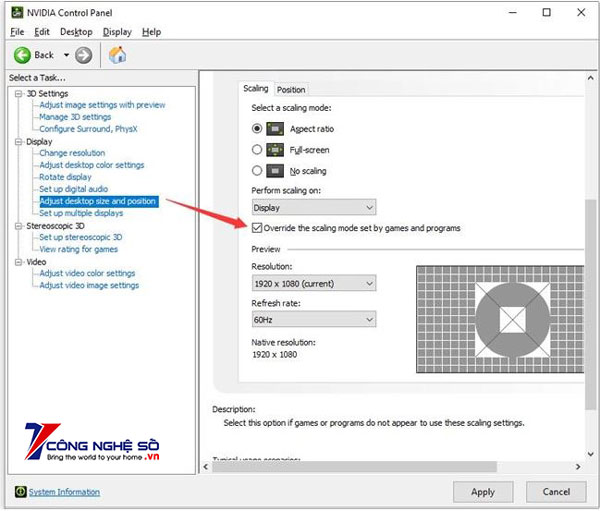
Có người dùng đã tường thuật rằng, sau khi chọn tùy chọn này thì không cần phải sử dụng đến sự điều chỉnh độ phân giải màn hình mỗi khi chơi game.
Khắc phục sự cố nhấp nháy màn hình với card đồ họa AMD
Nếu bạn đang sở hữu g card đồ họa AMD, bên cạnh các cách trên, bạn nên tắt cài đặt FreeSync. Một số người dùng AMD đã báo cáo rằng công nghệ AMD Radeon FreeSync gây ra tình trạng tượng nhấp nháy màn hình trong lúc đang chơi game trên máy tính.
- Click chuột phải vào màn hình và bấm chọn AMD Radeon Settings.
- Trong cài đặt AMD Radeon, bạn chọn Display. Lúc này, hãy thực hiện thao tác tắt tùy chọn AMD FreeSync.
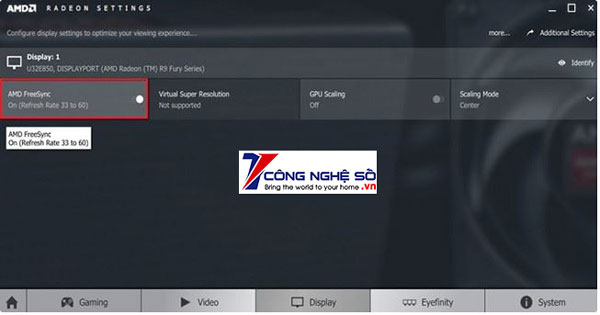
Sau khi bạn thực hiện tắt thành công công nghệ AMD FreeSync, màn hình sẽ lập tức ngừng nhấp nháy.
Khắc phục sự cố màn hình trình duyệt nhấp nháy, có màu đen
Ngoài nhấp nháy trên desktop và trong game, màn hình cũng nhấp nháy khi ở trên trình duyệt web, đặc biệt là khi bạn đang phát video trực tuyến. Trong một số điều kiện, điều tồi tệ hơn là nội dung trang chuyển sang màu đen hoàn toàn hoặc trống trong vài giây, sau đó quay trở lại. Vì vậy, nếu trình duyệt Google Chrome của bạn gặp sự cố nhấp nháy màn hình, bạn có thể thử tắt tính năng tăng tốc phần cứng trong cài đặt trình duyệt.
- Trong menu Google Chrome, tìm Settings > Advanced > System.
- Tắt tùy chọn Use hardware acceleration when available.
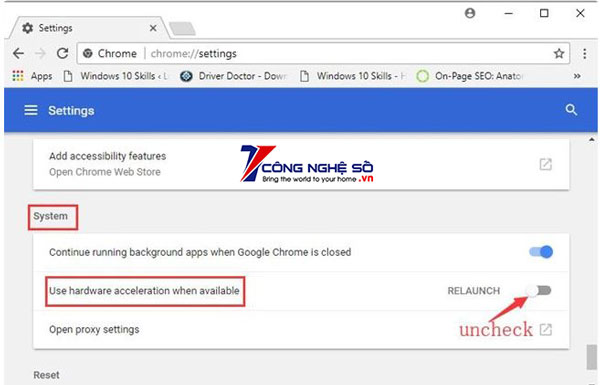
- Sau đó, load lại trình duyệt hoặc khởi động lại máy tính. Sau đó, màn hình sẽ trở lại bình thường khi duyệt trực tuyến.
Nếu bạn sử dụng Firefox, Microsoft Edge hoặc trình duyệt khác, bạn cũng có thể thử tắt tùy chọn tăng tốc phần cứng.
Tạo profile người dùng mới
Đôi khi tạo một profile người dùng mới trên máy tính có thể giải quyết được vấn đề. Để tạo profile mới, thực hiện theo các bước dưới đây:
Bước 1. Nhấn Win+I để mở Settings.
Bước 2. Truy cập Accounts.
Bước 3. Click vào Family & other people bên trái cửa sổ.
Click vào Family & other people
Bước 4. Chọn Add someone else to this PC và làm theo hướng dẫn.
Vô hiệu hóa Problem Reports and Solution Control Panel Support và Windows Error Reporting Service
Problem Reports and Solution Control Panel Support và Windows Error Reporting Service là hai Windows service đôi khi can thiệp vào Windows và gây ra sự cố màn hình nhấp nháy. Vì vậy, bạn có thể vô hiệu hóa chúng và xem liệu cách đó có mang lại kết quả hay không.
Thực hiện như sau:
- Trên bàn phím, nhấn phím Win + R cùng một lúc. Sau đó gõ services.msc và nhấn Enter.
- Cuộn xuống Problem Reports and Solution Control Panel Support, nhấp chuột phải vào nó và chọn Stop.
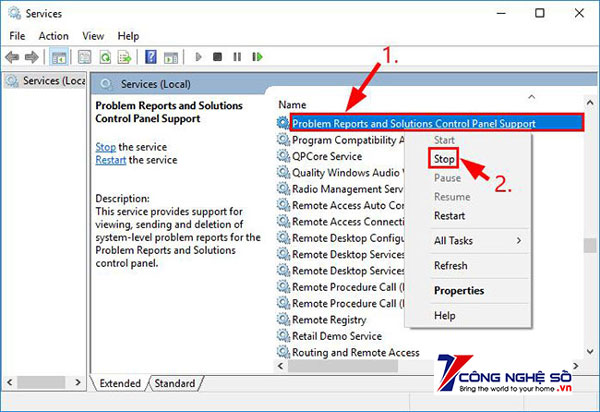
- Cuộn xuống Windows Error Reporting Service, nhấp chuột phải vào nó và chọn Stop.
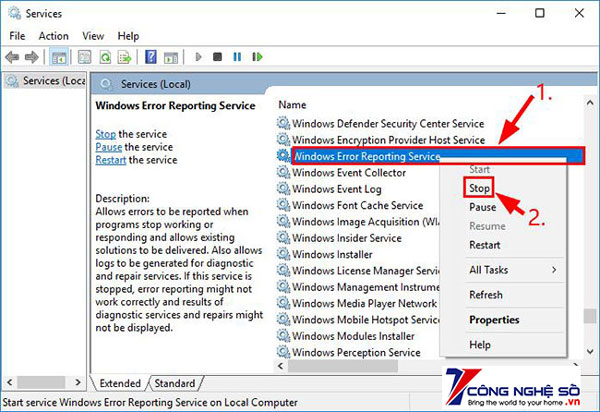
- Kiểm tra xem sự cố màn hình nhấp nháy đã được giải quyết chưa.
Hy vọng những giải pháp trên của Công Nghệ Số có thể giúp bạn có cách khắc phục sự cố màn hình máy tính nhấp nháy trên Windows hiệu quả và nhanh chóng.
Chúc các bạn thực hiện thành công!
Xem thêm: Cách tải video youtube trên máy tính điện thoại không cần dùng phần mềm nhanh nhất


 Chat với tư vấn viên
Chat với tư vấn viên Gọi ngay
Gọi ngay Quà tặng
Quà tặng