Hướng Dẫn
Cách đổi giao diện New Tab Chrome như màn hình máy tính
Giao diện New Tab của Chrome mang lại sự đơn điệu mặc dù bạn có thể đổi theme trên Chrome dựa trên các mẫu có sẵn. Vì vậy mà hiện nay rất nhiều tiện ích hỗ trợ bạn thay đổi giao diện của New Tab của Chrome. Chẳng hạn như biến giao diện tương tự như desktop của máy tính. Khi đó giao diện của New Tab sẽ có thể lập tức tạo ra các nhóm lối tắt để mở ở chế độ ẩn danh, theo dõi thời tiết, tin tức… Điều này mang tới 1 giao diện bổ ích hơn so với giao diện truyền thống. Vậy cách đổi giao diện New Tab Chrome như màn hình máy tính thực hiện thế nào? Bài viết dưới đây sẽ hướng dẫn bạn đọc cách đổi giao diện New Tab của Chrome như màn hình máy tính chi tiết cụ thể với Desktop New Tab.
Cách đổi giao diện NewTab Chrome như màn hình máy tính sử dụng tiện ích Desktop New Tab
Xem thêm: Cách lấy link video YouTube trên điện thoại và máy tính chi tiết nhất
Bước 1:
Bạn hãy tải tiện ích Desktop New Tab cho Chrome
Lúc này giao diện trình duyệt sẽ được chuyển qua phần Settings nhằm giúp chúng ta dễ dàng thiết lập màn hình desktop cho trang New Tab.
Bước 2:
Trước tiên bạn cần nhập tên và tiến hành tìm ảnh đại diện.
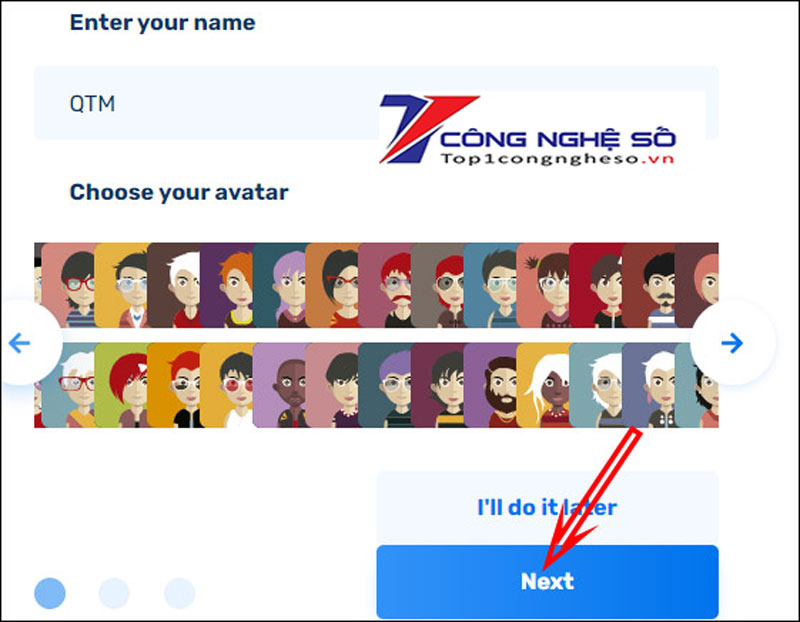
Tiếp theo bạn hãy lựa chọn lối tắt muốn hiển thị trên giao diện New Tab.
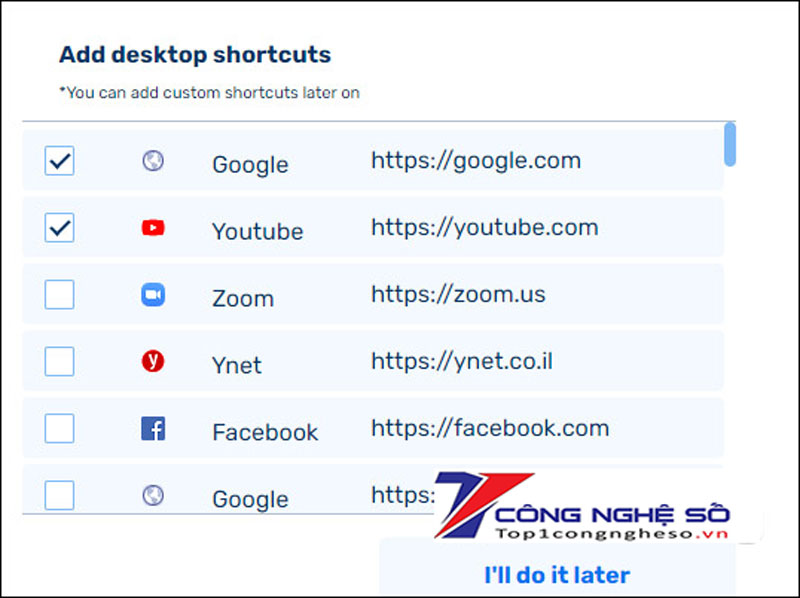
Bước tiếp theo cần làm lựa chọn hình nền cho màn hình New Tab. Sau khi bạn chọn xong tiếp tục nhấn Let’s Start để tiến hành bước đến giao diện New Tab mới.
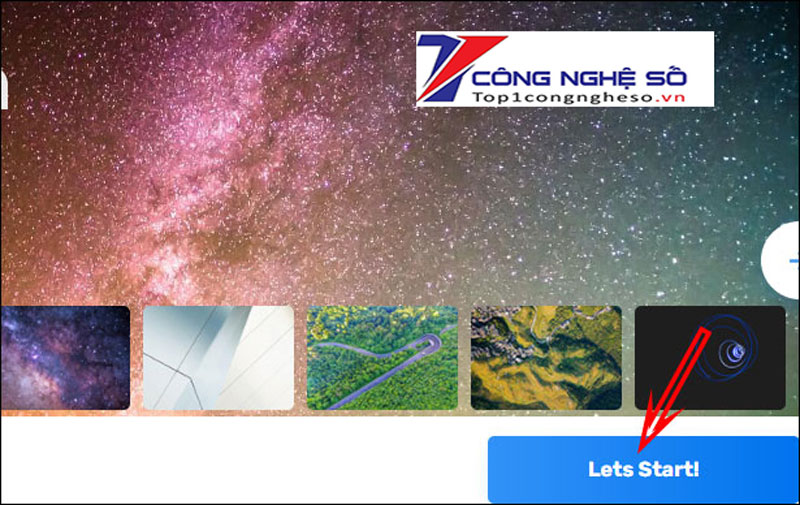
Bước 3:
Dưới đây là giao diện New Tab mới hiển thị mà do bạn đã thiết lập lúc trước. Chúng ta sẽ được thấy menu, lối tắt trang web cùng một vài thư mục hay các tiện ích tin tức, thời tiết, hình nền.
Muốn khởi động mục nào thì chỉ cần bấm vào biểu tượng đó là được.

Bước 4:
Nếu có nhu cầu tạo lối tắt trang web bạn cần nhấn chuột phải vào vùng trống trên màn hình rồi click vào mục New Shortcut hoặc click biểu tượng Create desktop shortcut hình quả địa cầu tại thanh công cụ bên trên.
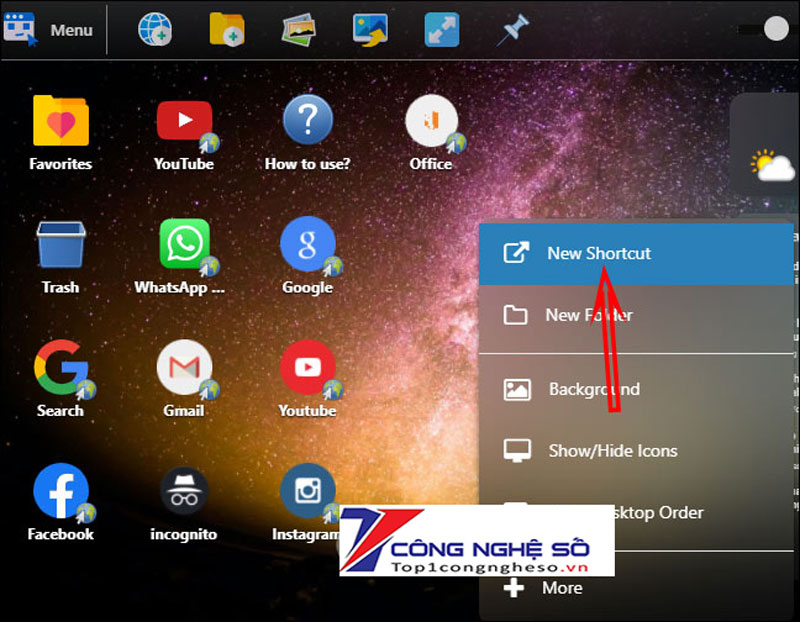
Để giao diện được hiển thị, bạn tiến hành nhập URL để bạn nhập link vào trang web, hoặc có thể sử dụng những lối tắt được gợi ý phía dưới.
Nếu muốn khởi động lối tắt trang web trong chế độ ẩn danh thì bạn nên chọn mục Open in incognito mode. Nhấn vào Add Shortcut để tiến hành thêm.
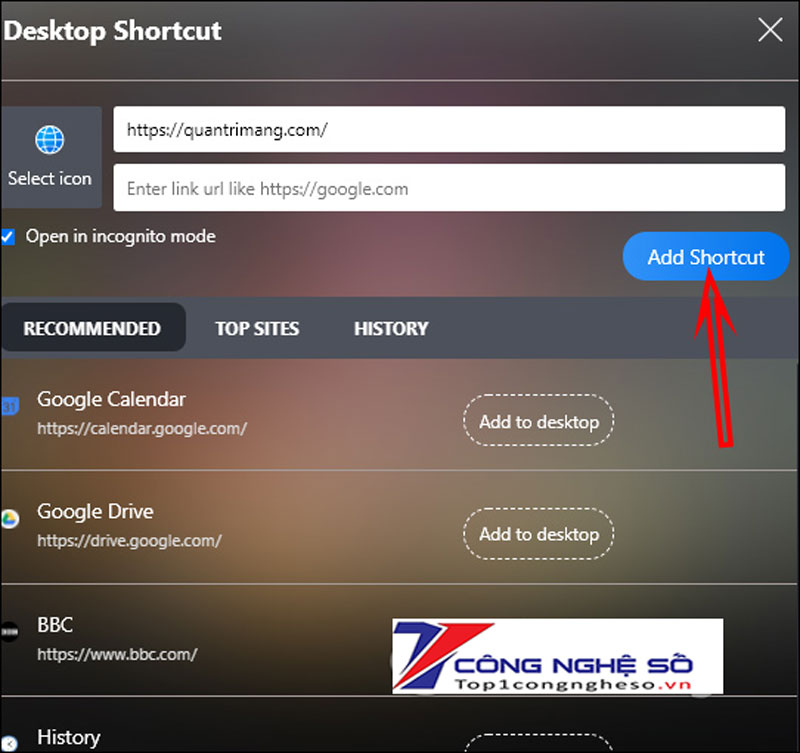
Biểu tượng trạng web sau khi được thêm thì cần nhấn chuột phải sẽ được bổ sung thêm các tùy chọn như hình sau đây.
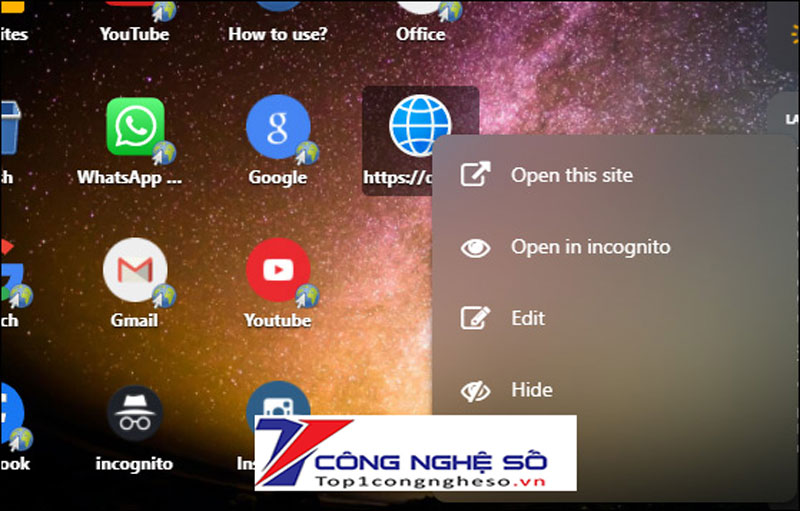
Bước 5:
Để thực hiện thao tác tạo thư mục bạn cần click chuột phải vào vùng trống và chọn New Folder. Bạn còn có thể bấm biểu tượng Create desktop folder. Lúc này giao diện được hiển thị để nhập nội dung cho thư mục. Tiến hành gõ tên thư mục và mật khẩu rồi nhấn Add Folder để tạo.
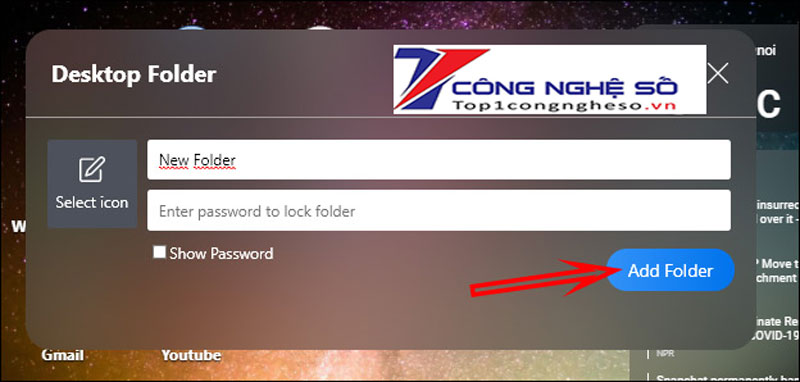
Click chuột phải vào thư mục và hiển thị lên các mục tùy chọn như hình dưới đây.

Bước 6:
Chúng ta có khả năng ẩn thư mục hay trang web đã tạo và để hiện lại, chỉ với cú nhấp chuột phải lên vùng trống màn hình sau đó chọn Show/Hide icons. Tiếp tục, trong danh sách hiển thị bạn thực hiện chọn lối tắt, thư mục muốn hiển thị và bấm Save.

Bước 7:
Nếu muốn sử dụng các hình nền động, nhấn Menu > Background rồi chọn hình nền động mà bạn yêu thích.
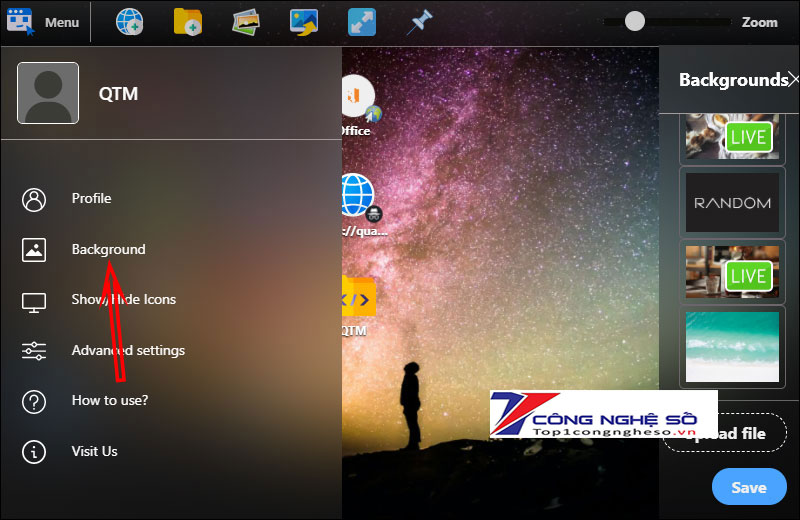
Trên đây là bài viết Công Nghệ Số hướng dẫn các bước thực hiện cách đổi giao diện New Tab Chrome như màn hình máy tính cực kỳ dễ dàng chỉ với 7 bước. Hy vọng bài viết đã chia sẻ những thông tin hữu ích đến cho bạn. Chúc bạn thực hiện thành công.
Xem thêm: Hướng dẫn cách tắt đồng bộ ảnh Viber trên máy tính và điện thoại chi tiết


 Chat với tư vấn viên
Chat với tư vấn viên Gọi ngay
Gọi ngay Quà tặng
Quà tặng