Tin tức
Cách sửa lỗi máy tính không nhận iPhone trong iTunes hiệu quả nhất
Lỗi máy tính không nhận iPhone trong iTunes tùy không xuất hiện thường xuyên, nhưng đôi lúc nó xảy ra khiến nhiều người dùng gặp khó khăn. Vậy làm thế nào để sửa lỗi này? theo dõi ngay bài viết dưới đây để biết cách sửa lỗi máy tính không nhận iPhone trong iTunes hiệu quả nhất.
Xem thêm: Cách ghi âm trên máy tính Windows
Contents
Nguyên nhân gây ra lỗi máy tính không nhận iPhone trong iTunes:
Thực tế có khá nhiều nguyên nhân dẫn tới tình trạng máy tính không nhận iPhone trong iTunes. Lỗi này thường xảy ra do Cáp Lightning, cổng kết nối Lightning , cổng USB của máy tính,……các thiết bị kết nối nói chung xảy ra trục trặc.

Hoặc có thể do phần mềm trên iPhone, iTunes hoặc máy tính đang xảy ra sự cố cũng có thể chính là nguyên nhân khiến lỗi này xảy ra.
Cách sửa lỗi máy tính không nhận iPhone trong iTunes:
1. Thử khởi động lại iPhone:
Giải pháp khắc phục đơn giản, nhanh chóng nhất lỗi này là khởi động lại chiếc iPhone của bạn, sau đó hãy thử kết nối lại với iTunes một lần nữa. Nếu gặp may, thì lỗi này sẽ được khắc phục. Còn nếu không được thì bạn hãy thử phương pháp tiếp theo.
Để khởi động lại iPhone, bạn thực hiện như sau:
Đối với các dòng iPhone X trở đi:
Bước 1: Đầu tiên, bạn bấm 1 lần vào phím tăng âm lượng
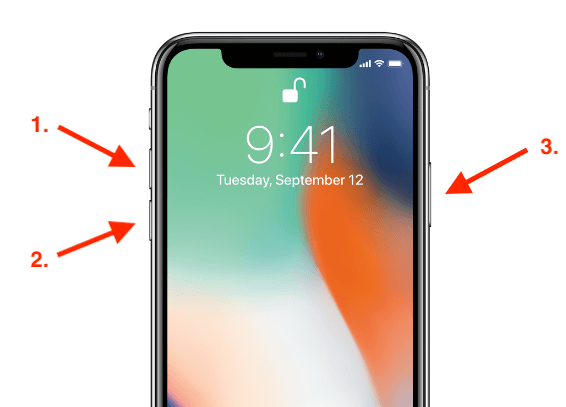
Bước 2: Sau đó, bạn bấm 1 lần vào nút giảm âm lượng
Bước 3: Cuối cùng, bạn hãy nhấn giữ nút nguồn cho tới khi tắt màn hình và hiện lại Logo trái táo (trong khoảng 10s)
2. Hãy khởi động lại máy tính:
Việc khởi động lại máy tính, cũng như khởi động lại iPhone giúp thiết bị được khắc phục những lỗi vặt khá hiệu quả.
Để khởi động lại máy tính, bạn thực hiện như sau:
Đối với máy tính Windows:
Bước 1: Nhấn vào Start ở góc dưới cùng bên trái, chọn biểu tượng tắt nguồn.

Bước 2: Nhấn chọn Restart.
Đối với máy tính MacBook:
Bước 1: Nhấn vào biểu tượng logo trái táo > Chọn Restart.
Bước 2: Nhấn Restart.
3. Cập nhật iTunes phiên bản mới nhất:
iTunes không nhận iPhone lỗi này thường xuất hiện có thể là do phiên bản iTunes của bạn đang sử dụng đã lỗi thời và không chấp nhận kết nối với iPhone. Chính vì điều này mà bạn cần phải cập nhật phiên bản iTunes mới nhất để có thể sửa lỗi máy tính không nhận iPhone.
Bước 1: Đầu tiên, bạn hãy truy cập vào Help >> Chọn mục Check for Update để kiểm tra cập nhật
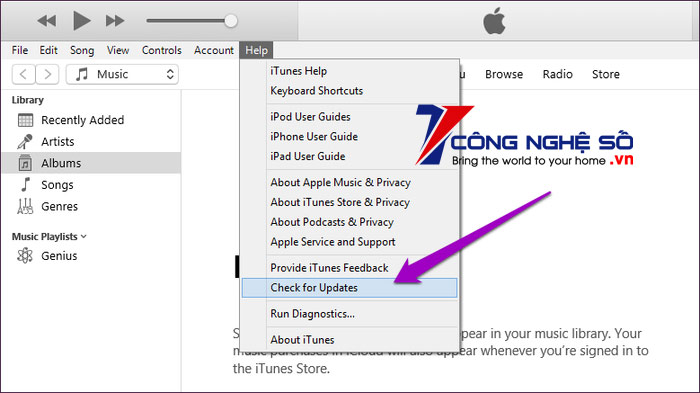
Bước 2: Nếu hệ thống phát hiện ra đây không phải là phiên bản mới nhất, phần mềm sẽ yêu cầu bạn tải về, còn không bạn sẽ nhận được thông báo Curent Version tức là phiên bản mới nhất hiện nay.
4. Tin tưởng kết nối iPhone và máy tính:
Cho tới nay, vẫn có một số bạn không biết tính năng tin cậy thiết bị kết nối, đặc biệt là khi để giao diện tiếng Anh hiện lên thì càng không biết được nếu không rành về công nghệ hay thứ ngôn ngữ này. Đây là một tính năng bảo mật dữ liệu của iPhone cho phép người dùng có quyền quyết định có nên kết nối với máy tính hay không khi cắm vào.
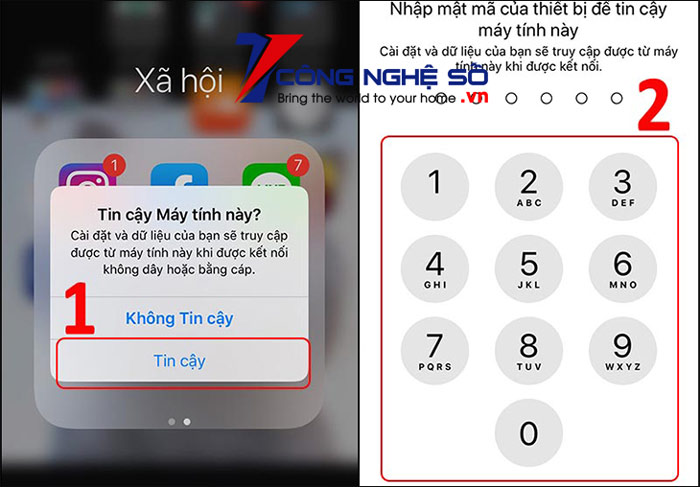
Khi bạn cắm iPhone vào máy tính, một cửa sổ Pup-Up sẽ hiện lên yêu cầu người dùng xác nhận có cho phép iPhone tin tưởng vào máy tính của bạn không. Lúc này, bạn cần chọn Trust (tin tưởng), nếu như mà bạn không thấy cửa sổ thông báo này thì bạn hãy ngắt kết nối với iPhone và thử kết nối lại một lần nữa.
Nếu vẫn không có thông báo hiện lên thì bạn hãy sử dụng phương pháp tiếp theo.
5. Thử sử dụng một dây cáp khác:

Điều này có nghe qua có vẻ khá đơn giản. Tuy nhiên, bạn hãy thử các này xem liệu có thể kết nối được hay không. Đôi khi dây cáp bị hỏng, cũng đôi khi nó chỉ thực hiện tốt nhiệm vụ sạc pin, nhưng cũng vì một lý do nào đó mà nó lại ngăn chặn việc điện thoại kết nối với máy tính của bạn. Vậy nên, hãy thử sử dụng một dây cáp khác để thử khắc phục lỗi này.
6. Cập nhật Drive mới cho Apple iPhone:
Để cập nhật mới Driver cho Apple iPhone, bạn thực hiện theo các bước sau:
Bước 1: Đầu tiên, bạn ngắt kết nối iPhone khỏi máy tính, đóng ứng dụng iTunes
Bước 2: Bạn mở khóa iPhone và đi tới màn hình chính.
Bước 3: Sau đó, bạn kết nối lại iPhone với máy tính. Nếu iTunes có mở lên thì bạn hãy đóng nó lại.
Bước 4: Bạn mở cửa sổ lệnh RUN bằng tổ hợp phím Windows + R
Bước 5: Ở đây, bạn hãy nhập lệnh “devmgmt.msc” rồi nhấn OK
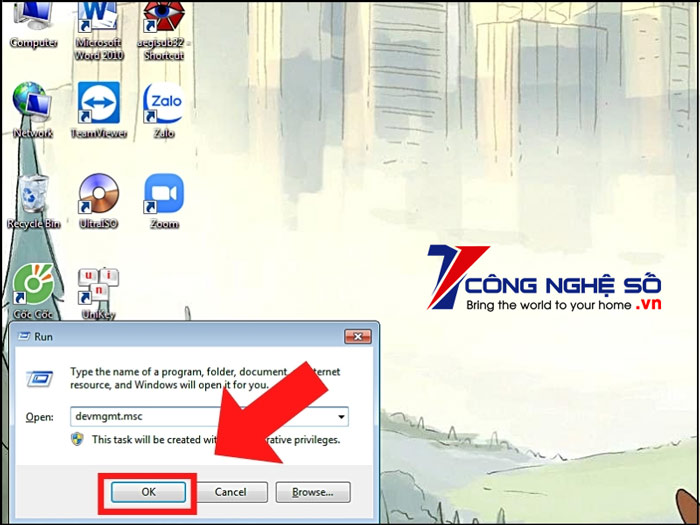
Bước 6: Trên màn hình sẽ xuất hiện một cửa sổ Device Manager. Ở đây, bạn hãy tìm tùy chọn có tên Portable Devices và mở rộng Portable Devices bằng cách Click vào mũi tên hướng xuống dưới.
Click chuột phải vào Apple iPhone mà bạn đang sử dụng, rồi chọn tùy chọn Update Driver.
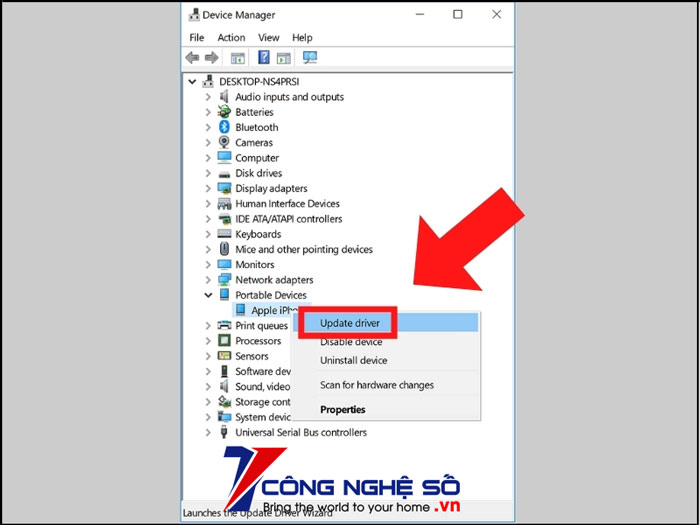
Bước 7: Tiếp đến, bạn chọn Search automatically for updated driver software và chờ cho quá trình hoàn tất cập nhật
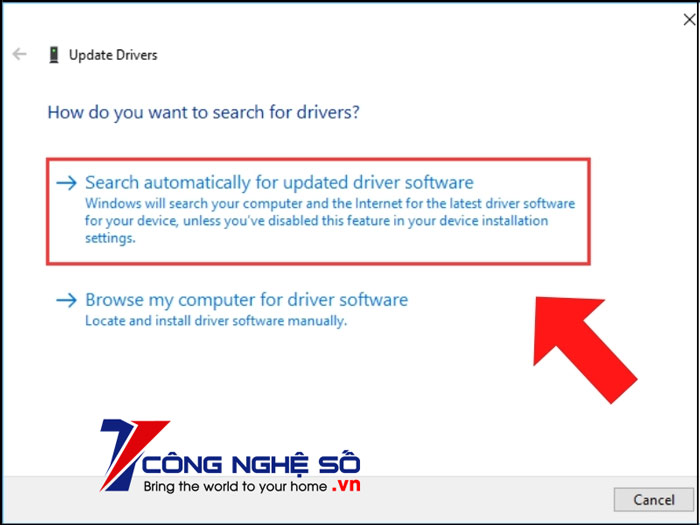
Sau khi quá trình cập nhất kết thúc, bạn hãy đóng cửa sổ Device manager và mở lại phần mềm iTunes rồi kết nối với điện thoại iPhone của bạn.
7. Thử cài đặt lại Driver của Apple Mobile Device Service:
Lỗi không kết nối được với iTunes, có thể do lỗi Driver của Apple Mobile Device Service, nên bạn hãy thử cài đặt lại Driver này. Các bước thực hiện như sau:
Bước 1: đầu tiên, bạn ngắt kết nối iPhone khỏi máy tính, và hãy đóng iTunes đi.
Bước 2: Tiếp đến, bạn mở khóa iPhone và đi tới màn hình chính.
Bước 3: Hãy thử kết nối lại iPhone với máy tính. Nếu iTunes tự động mở lên thì bạn hãy đóng lại.
Bước 4: Bạn mở cửa sổ lệnh RUN lên bằng tổ hợp phím Windows + R
Bước 5: Tiếp đến, bạn nhập đúng câu lệnh sau, rồi nhất OK.
– %ProgramFiles%Common FilesAppleMobile Device SupportDrivers
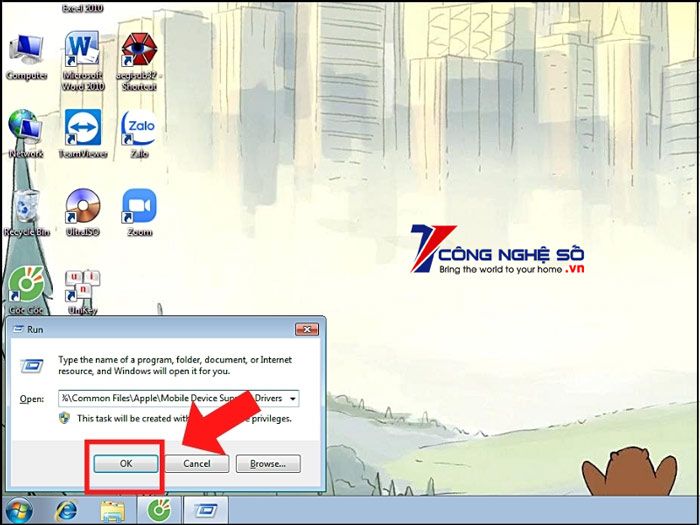
Bước 6: Ở trên màn hình sẽ xuất hiện một cửa sổ mới, bạn click chuột phải vào file usbaapl64.inf hoặc usbaapl.inf và nhấp chọn Install.
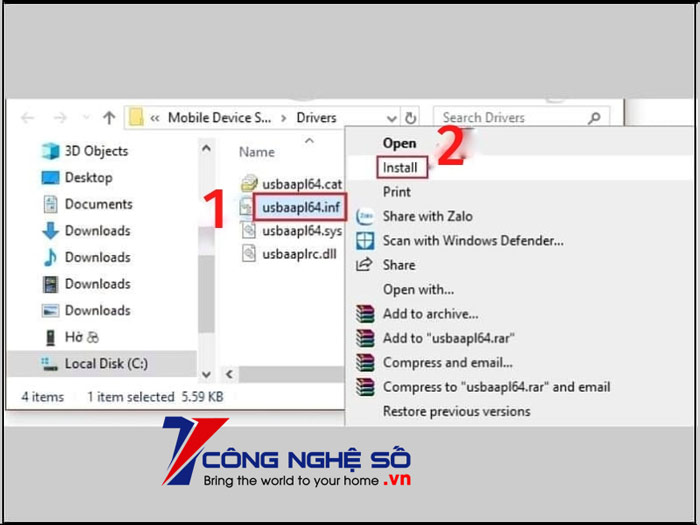
Bước 7: Bạn ngắt kết nối iPhone ra khỏi máy tính, sau đó hãy khởi động lại máy tính và kết nối lại thiết bị của bạn rồi mở phần mềm iTunes lên.


 Chat với tư vấn viên
Chat với tư vấn viên Gọi ngay
Gọi ngay Quà tặng
Quà tặng