Tin tức
Cách sửa lỗi máy tính không nhận USB đơn giản, hiệu quả nhất
Trong quá trình sử dụng máy tính, có đôi lúc bạn gặp phải lỗi máy tính không nhận USB gây khó khăn cho công việc của bạn đang thực hiện dở dang. Vậy đâu là nguyên nhân gây ra lỗi này và cách khắc phục lỗi máy tính không nhận USB như thế nào? Theo dõi bài viết dưới đây để tìm ra câu trả lời chi tiết nhé!
Xem thêm: cách kiểm tra máy tính có Bluetooth hay không?
Contents
Nguyên nhân gây ra lỗi máy tính không nhận USB:
Lỗi máy tính không nhận USB có thể xuất phát từ khá nhiều nguyên nhân khác nhau và trong trường hợp này liên quan trực tiếp tới 2 thiết bị là máy tính và USB. Vậy nên, bạn cần khoanh vùng để xác định nguyên nhân gây ra sự cố này.

Điều đầu tiên, bạn cần chắc chắn rằng USB của bạn vẫn đang hoạt động tốt. Cách đơn giản nhất để xác định USB không bị hỏng thì bạn có thể cắm USB vào một máy tính khác. Lúc này, thường sẽ có 2 trường hợp xảy ra:
– Một là USB nhận thì chắc chắn cổng kết hoặc máy tính của bạn có vấn đề
– Ngược lại, nếu USB không nhận trên máy khác thì lỗi do chính ở USB.
Và nếu trường hợp 2 xảy ra thì tốt nhất bạn nên đi mua một chiếc USB khác, bởi phần cứng của USB khá khó sửa.
Ngoài ra cũng có thể do một số nguyên nhân phổ biến sau:
– Cổng kết nối USB trên máy tính, laptop thiết xúc xem
– Máy tính đang bị nhiễm Virus, file độc
– Do xung đột phần mềm
– Máy tính không nhận Driver USB hoặc nhận sai USB
– Cổng USB bị khóa
– Lỗi thiếu ký hiệu của USB.
Cách sửa lỗi máy tính không nhận USB đơn giản và hiệu quả:
1. Vệ sinh cổng tiếp xúc USB:
Phương pháp xử lý cơ bản nhất nên thử đầu tiên khi máy tính không nhận USB đó là bạn hãy vệ sinh cổng USB trước, bằng cách sử dụng bông khô lau thật sạch ở bên ngoài.

Sau đó, bạn sử dụng chổi cọ quét thật sâu hoặc bình xịt khí nén vào các cổng kết nối để vệ sinh thật sạch, sau đó bạn hãy thử kết nối lại.
Lưu ý rằng: Bạn không được xịt dung dịch lỏng trực tiếp vào cổng kết nối, gây hại tới các mạch điện tử bên trong máy tính.
2. Khắc phục lỗi do xung đột phần mềm:
Nếu như ở những lần sử dụng lần trước máy tính của bạn vẫn sử kết nối USB bình thường, thì có thể nguyên nhân máy tính không nhận USB là do phần mềm xung đột với nhau.
Để khắc phục lỗi này, bạn thực hiện như sau:
Bạn hãy thử kiểm tra lại xem các phần mềm đã được cài đặt vào máy tính thời gian gần nhất thì thử tắt các phần mềm đó trên hệ thống bằng cách:

– Nhấn tổ hợp phím: Ctrl + Shift + ESC để mở hộp thoại Task Manager.
Ở đây, bạn chọn các phần mềm mà bạn muốn tắt >> chọn End task để dừng phần mềm, sau đó cắm USB.
3. Cách sửa lỗi máy tính không nhận USB do Virus:
Khi máy tính của bạn dính phải Virus nó sẽ làm cho các thao tác, công việc của bạn trở nên bị trì trệ, kém hiệu quả.
Thực tế, việc máy tính bị virus sẽ là một thảm họa, nếu bạn không có kinh nghiệm về công nghệ máy tính, không đề phòng thì rất dễ bị dính những loại virus gây hại cho máy tính, tệ hơn nó có thể phá hủy phần mềm, phần cứng một cách dễ dàng.
Và để khắc phục tình trạng này, bạn cần phải tải thêm phần mềm diệt Virus để quét toàn bộ máy tính. Sau khi quét xong, thì bạn hãy khởi động lại máy tính xem cổng USB có nhận không.
Trong trường hợp không nhận nữa, thì bạn hãy thử cài lại Win, việc này sẽ giúp máy tính trở nên sạch hơn như lúc ban đầu.
Xem thêm : Bỏ túi 8 cách sửa lỗi máy tính không nhận diện USB
4. Khắc phục lỗi USB do thiếu Driver:
Trong trường hợp máy tính của bạn thiếu Driver USB, bạn cần tiến hành cập nhật Driver mới cho máy tính bằng các bước sau:
Bước 1: Đầu tiên, bạn click chuột vào Logo Microsoft >> chọn mục Device Manager
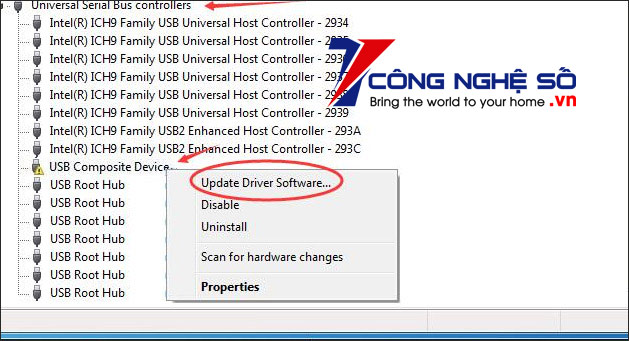
Bước 2: Ở trong phần Universal Serial Bus controllers, bạn click chuột phải vào dòng chữ có USB, nếu đang có biểu tượng hình tam giác vàng có dấu chấm than >> thì bạn chọn Update Driver.
Bước 3: Tiếp đến, bạn chọn Search automatically for updated driver software.
Bước 4: Sau đó, bạn chỉ cần chờ cho máy tính tìm kiếm Driver thích hợp và cập nhật hoàn tất.
5. Khắc phục lỗi do thiếu ký tự USB:
Với lỗi do nguyên nhân này, bạn sẽ thêm ký hiệu cho USB để USB hiển thị lên máy tính. Các bước thực hiện như sau:
Bước 1: Đầu tiên, bạn click vào ứng dụng This PC trên máy tính.
Bước 2: Click chuột phải vào biểu tượng This PC >> bạn chọn mục Manager.
Bước 3: Ở trong mục Storage chọn Disk Management >> bạn Click chuột phải vào ổ đĩa USB >> chọn mục Chang Drive Letters and Paths…
Bước 4: Tiếp đến, bạn chọn Add…

Bước 5: Sau đó, bạn chọn vào ô Assign the following drive letter >> Rồi chọn ký tự mà bạn mong muốn (VD: ổ F) >> rồi nhấn chọn OK đẻ hoàn tất.
Sau khi hoàn tất, máy tính sẽ thông báo ở góc phải màn hình như hình minh họa.
Xem thêm: Cách ghi âm trên máy tính Windows


 Chat với tư vấn viên
Chat với tư vấn viên Gọi ngay
Gọi ngay Quà tặng
Quà tặng