Tin tức
Cách kiểm tra cấu hình máy tính Windows nhanh chuẩn xác nhất
Bạn đang có nhu cầu kiểm tra xem máy tính của mình cấu hình như thế nào, để có thể nâng cấp hoặc sửa chữa máy tính, laptop. Tuy nhiên, bạn lại không biết cách kiểm tra cấu hình máy tính Windows như thế nào? vậy thì theo dõi ngay bài viết dưới đây để tìm ra cách kiểm tra chi tiết nhé!
Contents
Tìm hiểu một số thuật ngữ về cấu hình máy tính:
Bộ xử lý CPU: đây là linh kiện được ví như bộ não của một chiếc máy tính, nó có khả năng khiến mọi thứ vận hành được đúng cách nhờ vào việc có thể xử lý một lượng tác vụ khổng lồ cùng một lúc. Một CPU có nhiều lõi thì hiểu năng sử dụng của nó lại càng cao.
RAM: RAM với tên gọi đầy đủ là Random Access Memory được biết tới là bộ nhớ lưu trữ tạm dữ liệu và lệnh thực thi của hệ điều hành và các ứng dụng trước khi ghi lên ổ cúng khi kết thuc phiên làm việc và cũng là bộ nhớ quan trọng đứng thứ 2 sau CPU. RAM càng có dung lượng lớn thì máy tính của bạn chạy càng mượt mà và trơn tru hơn.
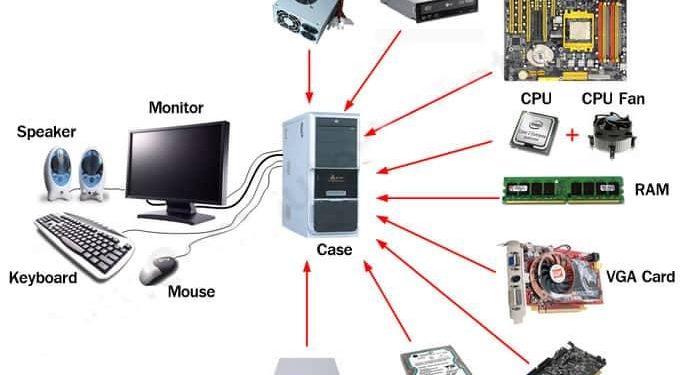
Ổ cứng: Đây là nơi lưu trữ các dữ liệu bên trong máy tính của bạn, ngoài ra nó còn liên quan tới tốc độ khởi động của máy tính, tố độ chép xuất dữ liệu của máy, độ an toàn của dữ liệu cá nhân chứa trên máy tính. Hiện nay có 2 loại ổ cứng phổ biến là ổ SSD và HDD. Trong đó, ổ cứng SSD có chất lượng tốt hơn, làm cho tốc độ máy tính nhanh hơn HDD.
OS: Hệ điều hành là một phần mềm dùng để quản lý, điều hành của tất cả phần mềm và phần cứng ở trên máy tính.
VGA (Card màn hình): đây là một bộ phân quan trọng đối với máy tính, nó có khả năng xử lý hình ảnh ở trên máy tính, bao gồm: màu sắc, thiết lập độ phân giải, độ tương phản, chất lượng hình ảnh hiển thị trên màn hình… máy có khả năng xử lý đồ họa tốt không, hình ảnh có hiển thị đều nhờ vào sức mạnh của Card màn hình VGA.
GPU: Là bộ phận xử lý các dữ liêu, tác vụ liên quan tới đồ họa. GPU đóng vai trò quan trọng khi nó không những chỉ là hỗ trợ các tựa game 3D mà nó còn hỗ trợ các phần mềm thiết kế 3D của các kiến trúc sư.
Hướng dẫn Cách kiểm tra cấu hình máy tính Windows nhanh, chuẩn xác nhất:
1. Kiểm tra cấu hình máy tính Computer Properties:
Đây là phương pháp đơn giản, nhanh chóng nhất mà không cần bất cứ công cụ hỗ trợ khác. Bạn chỉ cần thực hiện theo các bước sau:
Bước 1: Bạn vào Start > click chuột phải vào My Computer. Hoặc có thể click chuột phải vào icon My Computer ngay trên màn hình Desktop, rồi chọn mục Properties
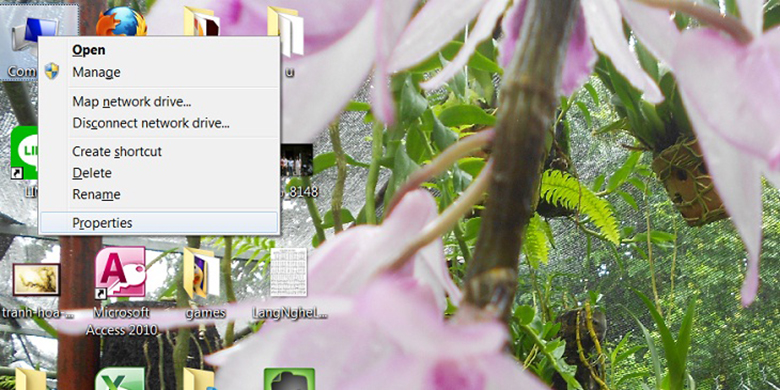
Bước 2: Ở đây, bạn sẽ biết được thông tin về hệ điều hành, thông số CPU, bộ nhớ RAM, tình trạng phiên bản, tên người dùng, tên máy tính và một số thiết lập hệ thống khác.
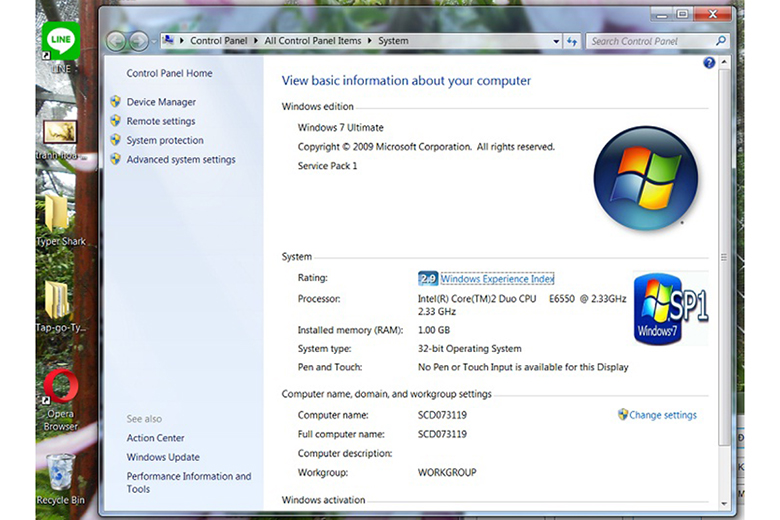
Xem thêm : Cách ghi âm trên máy tính Windows đơn giản, nhanh chóng nhất
2. Kiểm tra cấu hình máy tính win 10 System Properties:
Phương pháp này cũng khá đơn giản, khi bạn chỉ cần thực hiện theo các bước đơn giản sau:
Bước 1: Đầu tiên, bạn Click chuột phải vào This PC (My Computer) >> sau đó chọn Properties

Bước 2: Hộp thoại System Properties sẽ hiện lên, ở đây bạn có thể xem những thông tin của cáu hình máy tính như:

- Thông số CPU
- RAM
- Hệ điều hành đang sử dụng
- ……
3. DirectX Diagnostic Tool- kiểm tra cấu hình win 10:
Đây là phương pháp kiểm tra sâu hơn, bạn thực hiện các bước như sau:
Bước 1: Mở hộp thoại RUN bằng tổ hợp phím “Windows + R“, sau đó bạn nhập lệnh “dxdiag” rồi nhấn Enter, bạn nhấn Yes khi có thông báo xuất hiện.

Bước 2: Một cửa sổ DirectX Diagnostic Tool hiện lên, ở đây bạn có thể xem thông số về CPU, RAM, phiên bản Windows,… ở Tab System.
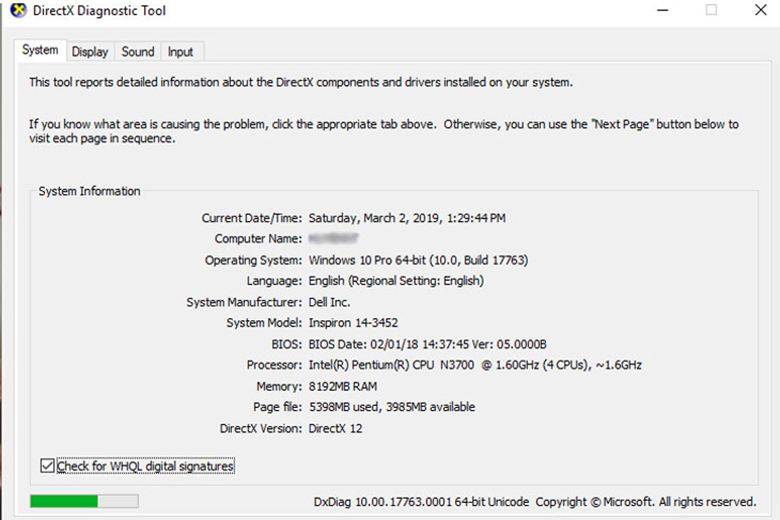
Bạn có thể chuyển sang tap Display để xem thông số Card màn hình, dung lượng Card.
4. Sử dụng lệnh msinfo32 kiểm tra cấu hình máy tính:
Để thực hiện kiểm tra cấu hình máy tính bằng phương pháp này, bạn thực hiện như sau:
Bước 1: đầu tiên bạn sử dụng tổ hợp phím Windows + R, sau đó nhập lệnh “msinfo32”

Bước 2: Cửa sổ System Information hiện lên, bạn có thể xem được rất nhiều thông số của cấu hình máy như:

Tên hệ điều hành kèm phiên bản Windows 32bit hay 64bit, tên hệ thống, nhà sản xuất máy tính, bộ vi xử lý, kéo xuống dưới một chút là các thông số của RAM,…
Nếu muốn biết chi tiết về phần cứng, phần mềm hay các thành phần khác có thể điều hướng trong menu bên trái.
Xem thêm : Cách sửa lỗi máy tính không nhận iPhone trong iTunes hiệu quả nhất
5. Kiểm tra cấu hình máy tính bằng phần mềm CPU-Z:
Bước 1: Đầu tiên, bạn tải phần mềm có tên là CPU-Z. Link tải tại đây
Bước 2: Sau đó, bạn mở phần mềm lên sẽ có rất nhiều Tab thông tin, mỗi tab sẽ cho bạn biết chi tiết thông số của máy tính.

Bước 3: ở đây, bạn chỉ cần chú ý tới Tab CPU, bạn sẽ thấy được tốc độ chạy và đặc biệt bạn sẽ biết được thông số Cores và Threads của CPU.
Xem thêm: Sekiro Shadows Die Twice cấu hình
Bài viết trên là một số cách kiểm tra cấu hình mà Top1congngheso đưa ra mong các bạn sẽ tham khảo và áp dụng thành công.


 Chat với tư vấn viên
Chat với tư vấn viên Gọi ngay
Gọi ngay Quà tặng
Quà tặng