Hướng Dẫn
Hướng dẫn cách đổi tên trên Zoom cho điện thoại, máy tính cực chi tiết
Cách đổi tên trên Zoom dễ dàng thực hiện cho cả phiên bản điện thoại và máy tính. Việc đổi tên trên Zoom sẽ giúp các thầy cô giáo dễ dàng quản lý học sinh hơn, gọi tên học sinh trong giờ học trên Zoom. Từ đó giúp việc học tập trực tuyến trên Zoom có hiệu quả cao. Hiện nay, đa số trường học sẽ cung cấp tên và mật khẩu Zoom mặc định cho học sinh. Và sau đó các em có thể tự đổi tên trên Zoom sang tên của mình. Bài viết sau đây là hướng dẫn cách đổi tên Zoom trên điện thoại, máy tính cực kỳ chi tiết.
Cách đổi tên trên zoom cho điện thoại máy tính có 3 trường hợp cụ thể như sau:
Contents
Cách đổi tên trên Zoom khi lớp học online đang diễn ra
Cách đổi tên trên Zoom khi lớp học đang diễn ra trên máy tính
Bước 1: Khởi động Zoom trên máy tính. Trong khi lớp học, họp online đang diễn ra, bạn nhấn chọn Người tham gia.
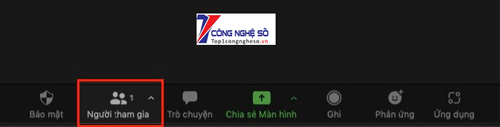
Bước 2: Nhấn vào mục Khác ở bên phải tên của bạn.

Bước 3: Chọn Đổi tên.

Bước 4: Nhập tên mà bạn muốn đổi vào khung Nhập tên mới ở đây. Chọn Đổi tên để hoàn tất.
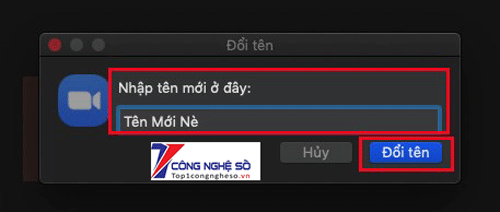
Xem thêm: Các phần mềm xem video miễn phí trên máy tính mới nhất
Cách đổi tên trên Zoom khi đang học online trên điện thoại
Bước 1: Khởi động ứng dụng Zoom. Tương tự như trên máy tính, khi lớp học, họp online đang diễn ra, bấm vào biểu tượng Người tham gia.
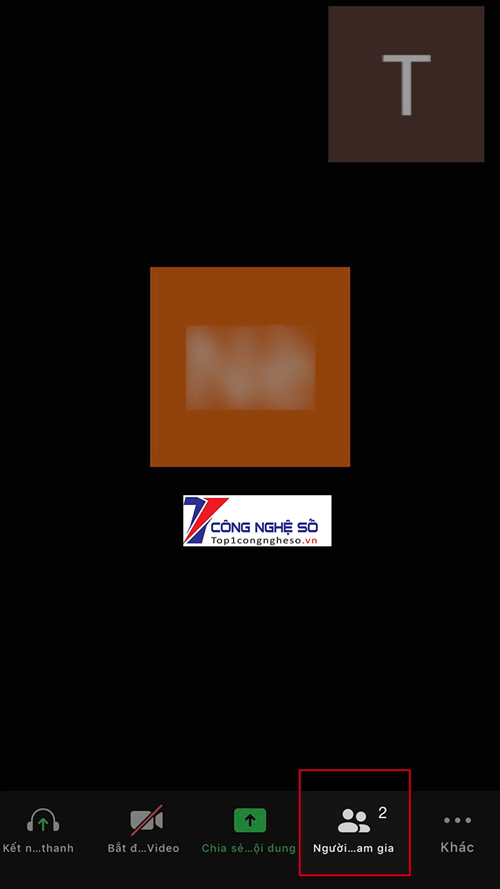
Bước 2: Nhấn vào tên của bạn trong danh sách người tham gia.
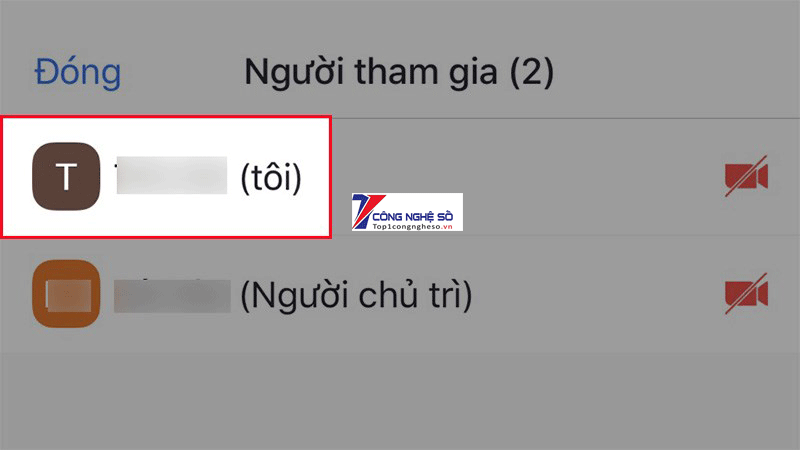
Bước 3: Chọn Đổi tên.
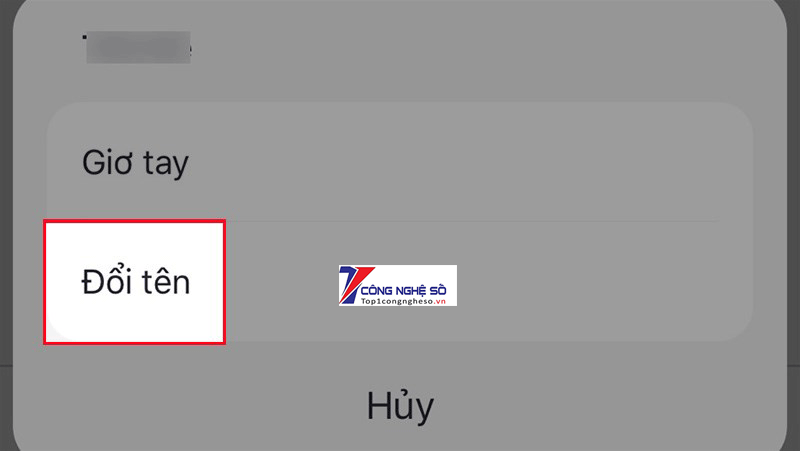
Bước 4: Nhập tên mà bạn muốn đổi vào khung. Tiếp tục chọn Hoàn thành.
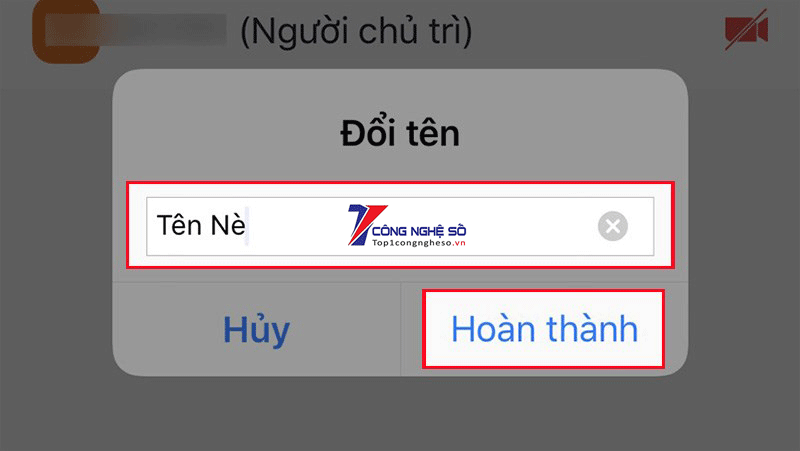
Cách đổi tên của người khác trên Zoom
Lưu ý: Nếu muốn đổi tên của người tham gia cuộc họp trên Zoom, đầu tiên bạn phải là người chủ trì cuộc họp, học online.
Cách đổi tên của người khác trên Zoom trên máy tính
Bước 1: Mở Zoom trên máy tính. Tiếp tục tạo lớp học, họp online trên Zoom. Sau khi tạo xong, chọn Người tham gia.
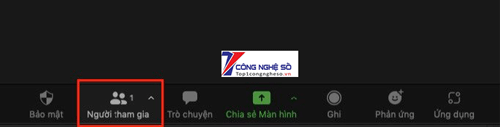
Bước 2: Click vào mục Khác ở bên phải tên của người mà bạn muốn đổi tên.
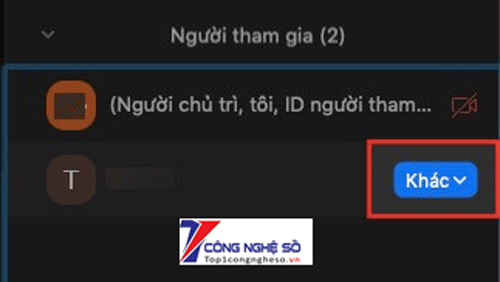
Bước 3: Bấm Đổi tên.
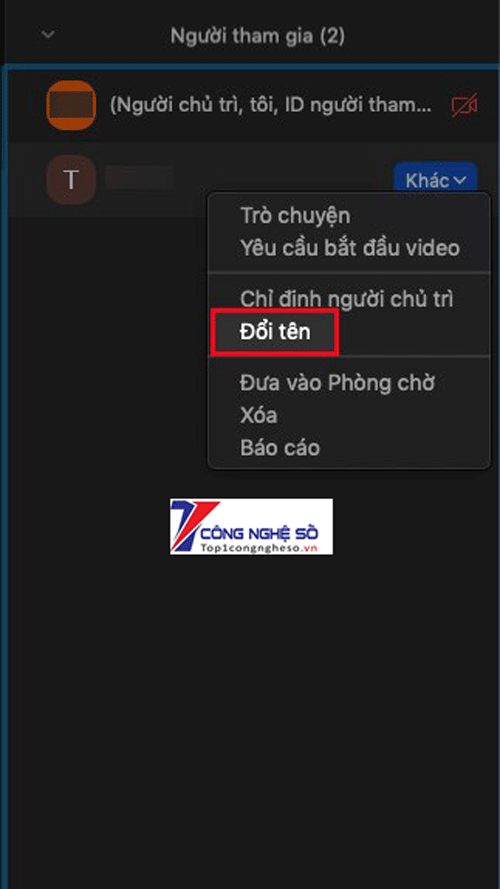
Bước 4: Nhập tên mà bạn muốn đổi vào khung Nhập tên mới ở đây > Tiếp tục chọn Đổi tên.
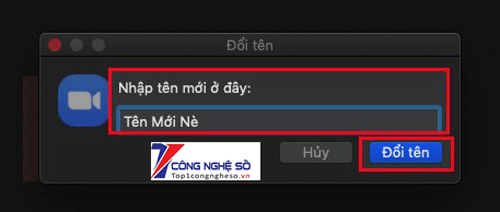
Cách đổi tên của người khác trên Zoom trên điện thoại
Bước 1: Mở ứng dụng Zoom. Rồi tạo lớp học, họp online trên Zoom bằng điện thoại, tiếp tục chọn biểu tượng Người tham gia.
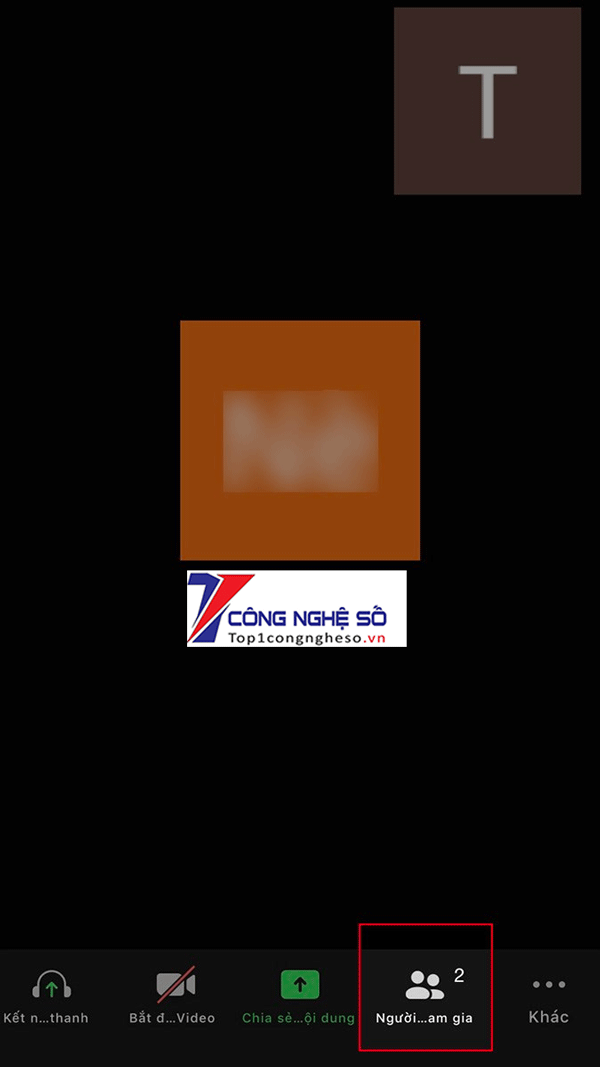
Bước 2: Chọn tên của người mà bạn muốn đổi tên tại danh sách người tham gia.
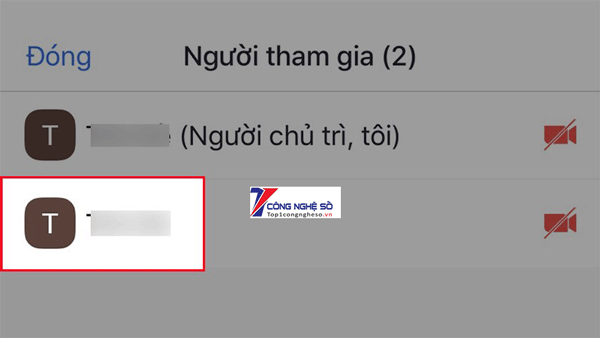
Bước 3: Chọn Đổi tên.
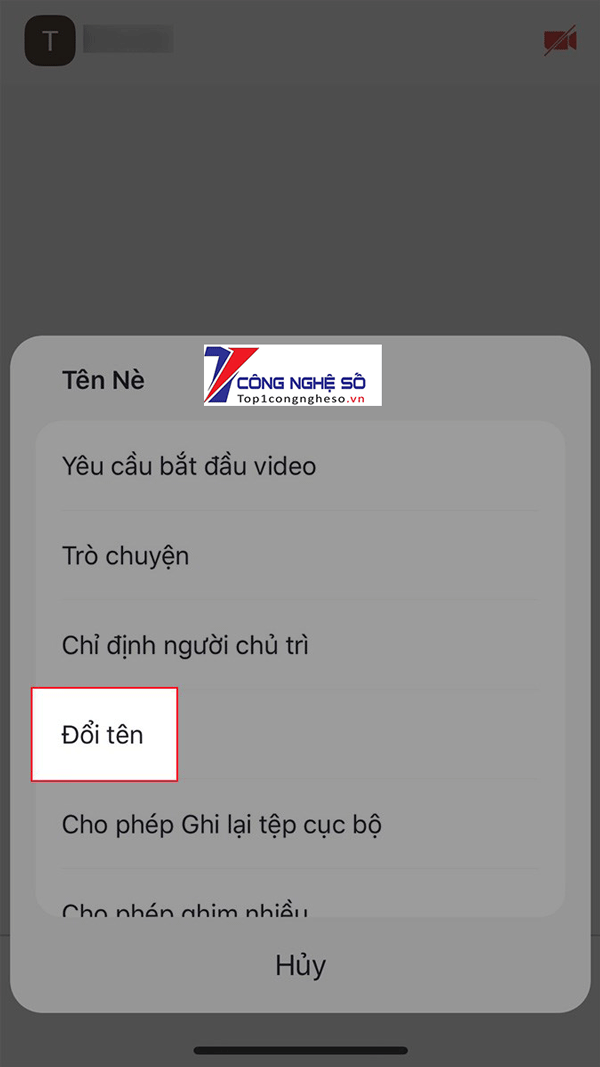
Bước 4: Nhập tên mà bạn muốn đổi tại khung. Bấm vào Hoàn thành để kết thúc.
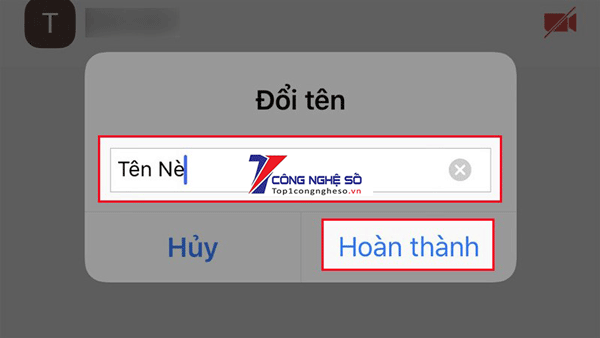
Cách đổi tên Zoom trước khi tham gia lớp học, họp online
Nếu muốn thay đổi tên của mình trước khi vào học trên zoom, bạn cần làm những bước như sau:
Cách đổi tên Zoom trước khi tham gia lớp học online trên máy tính
Trước khi tham gia vào lớp học online tại Zoom trên máy tính, nếu như có nhu cầu, bạn có thể đổi tên bằng cách nhập tên mới tại khung Tên của bạn.
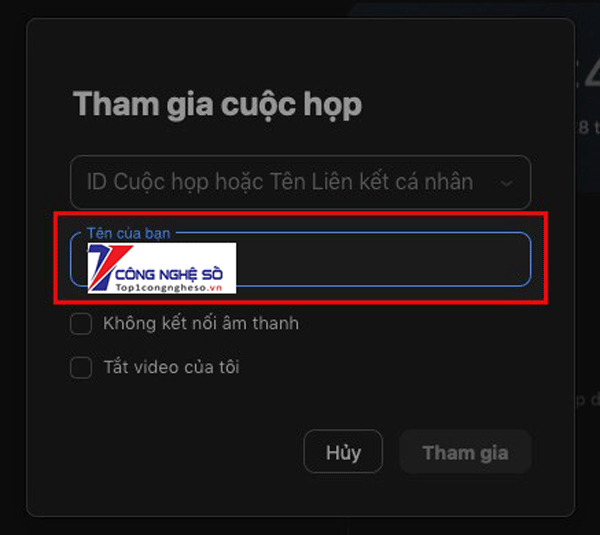
Cách đổi tên ở Zoom trước khi tham gia lớp học online trên điện thoại
Muốn đổi tên trên Zoom trên điện thoại, bạn có thể đổi tên bằng cách nhập tên mới tại khung.
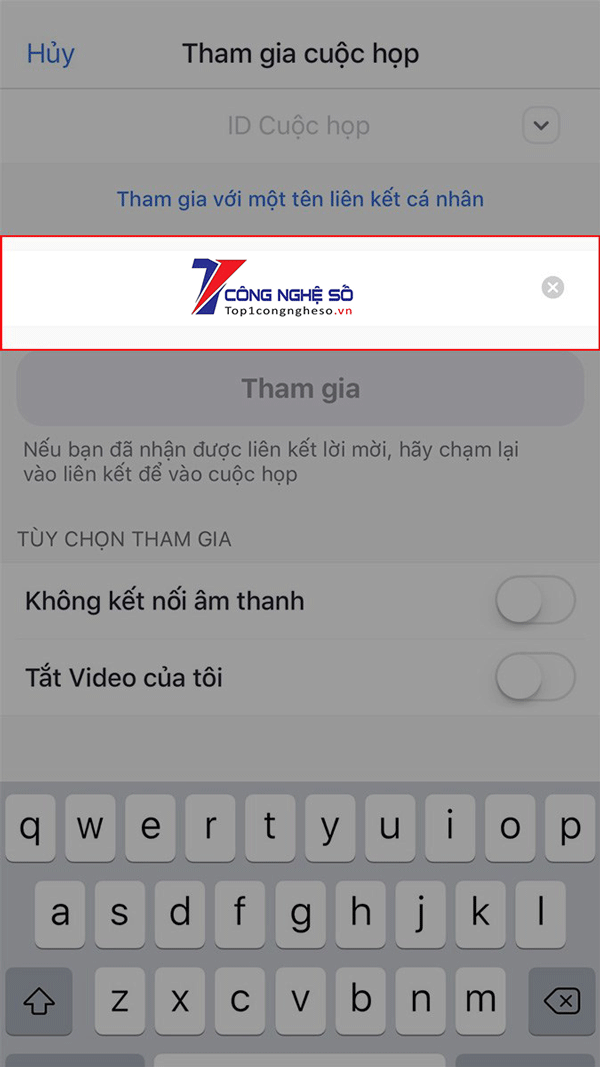
Cách đổi tên Zoom trong hồ sơ (Profile)
Cách đổi tên của Zoom trong mục hồ sơ (Profile) trên máy tính
Bước 1: Khởi động Zoom trên máy tính. Tiếp tục, nhấn vào ảnh đại diện của bạn ở góc trên bên phải. Sau đó chọn Hồ sơ của tôi.
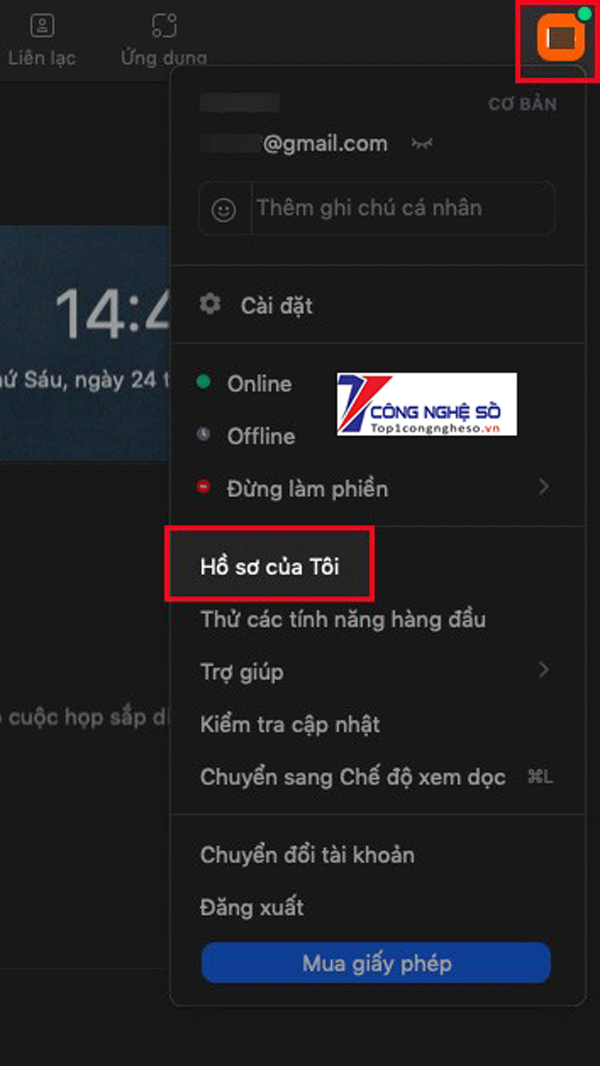
Bước 2: Chọn mục Chỉnh sửa ở bên phải tên của bạn.
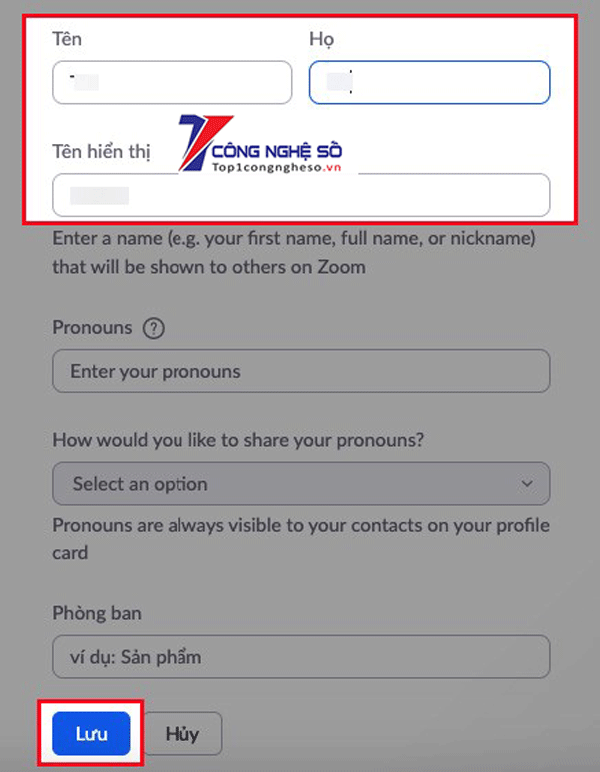
Bước 3: Nhập tên mới mà bạn có nhu cầu đổi tại mục Tên, Họ và Tên hiển thị. Chọn Lưu để ghi lại thay đổi.
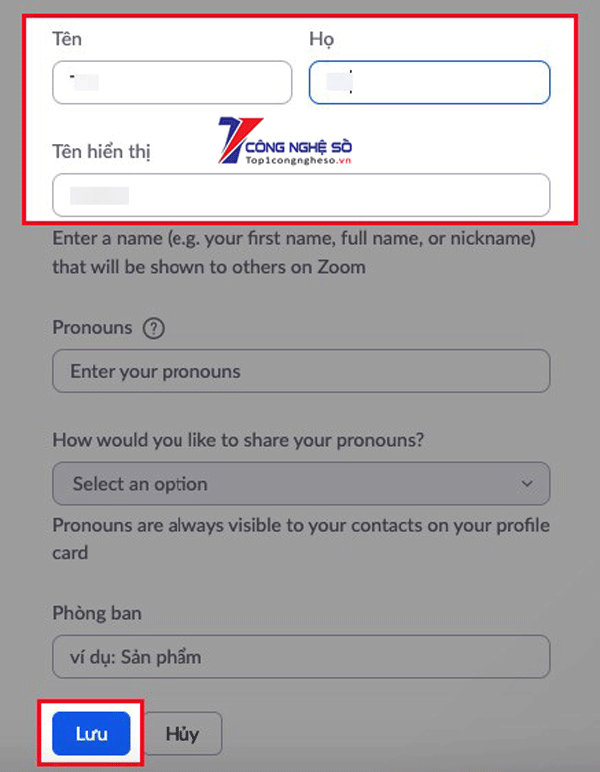
Cách đổi tên Zoom trong hồ sơ (Profile) trên điện thoại
Bước 1: Mở ứng dụng Zoom. Tìm mục Cài đặt ở góc dưới bên phải.
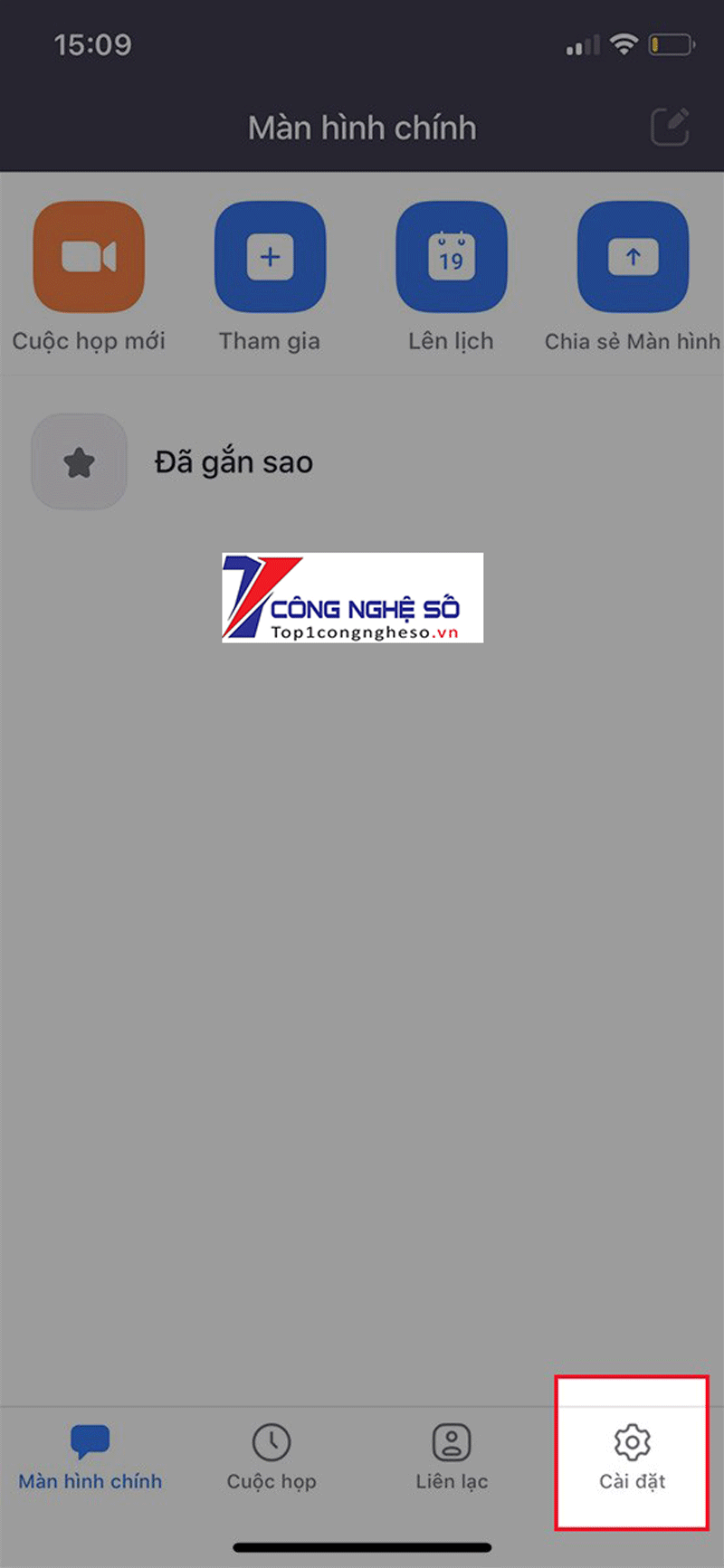
Bước 2: Lựa chọn biểu tượng mũi tên đầu tiên.
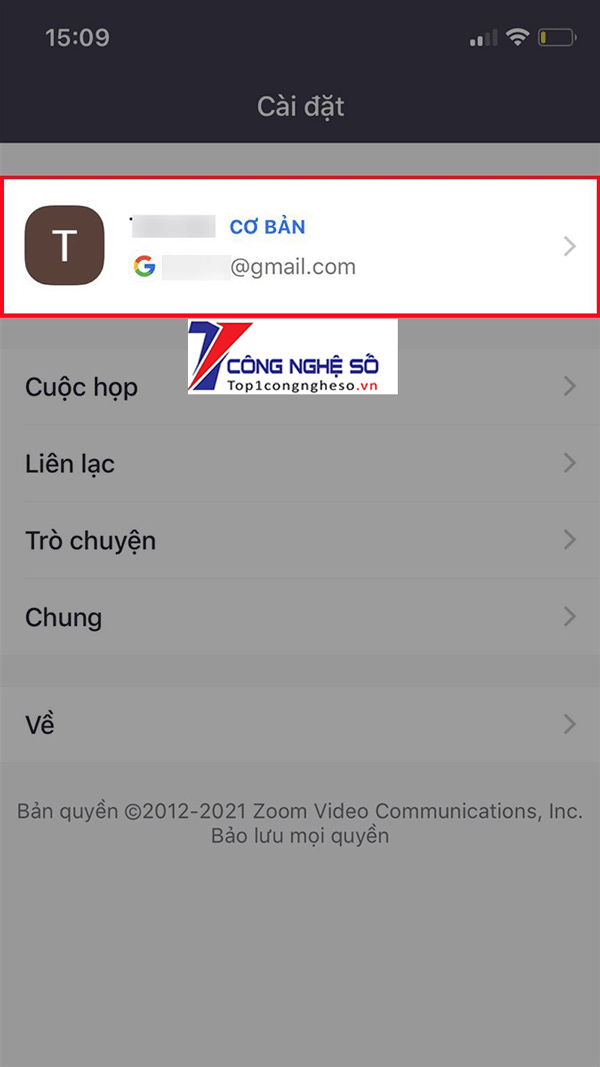
Bước 3: Bấm vào mục Hiển thị tên.
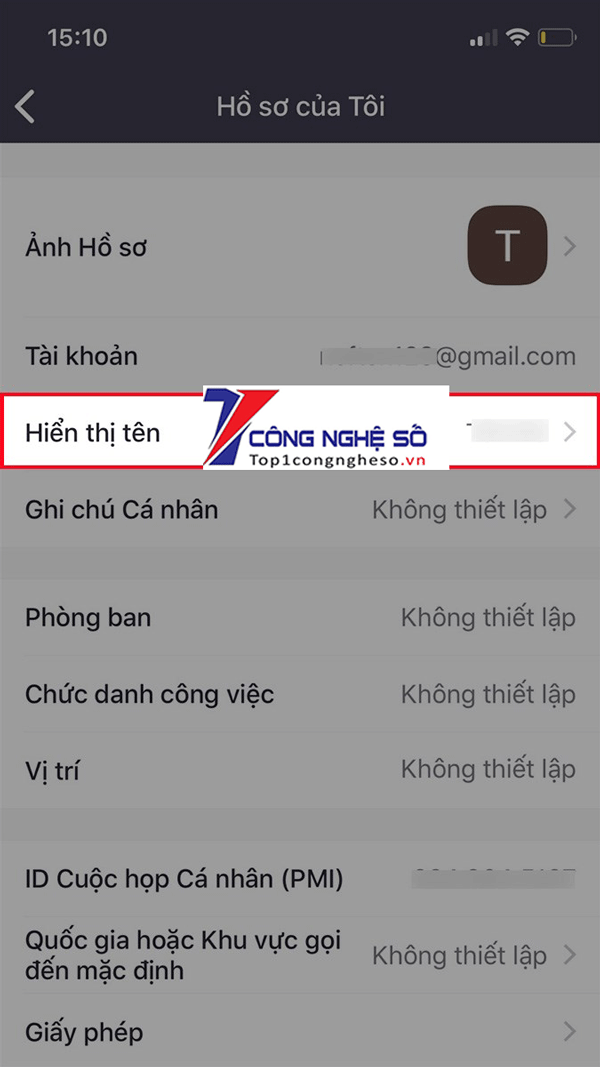
Bước 4: Nhập tên mới mà bạn muốn đổi tại mục TÊN, HỌ và HIỂN THỊ TÊN. Chọn Lưu.
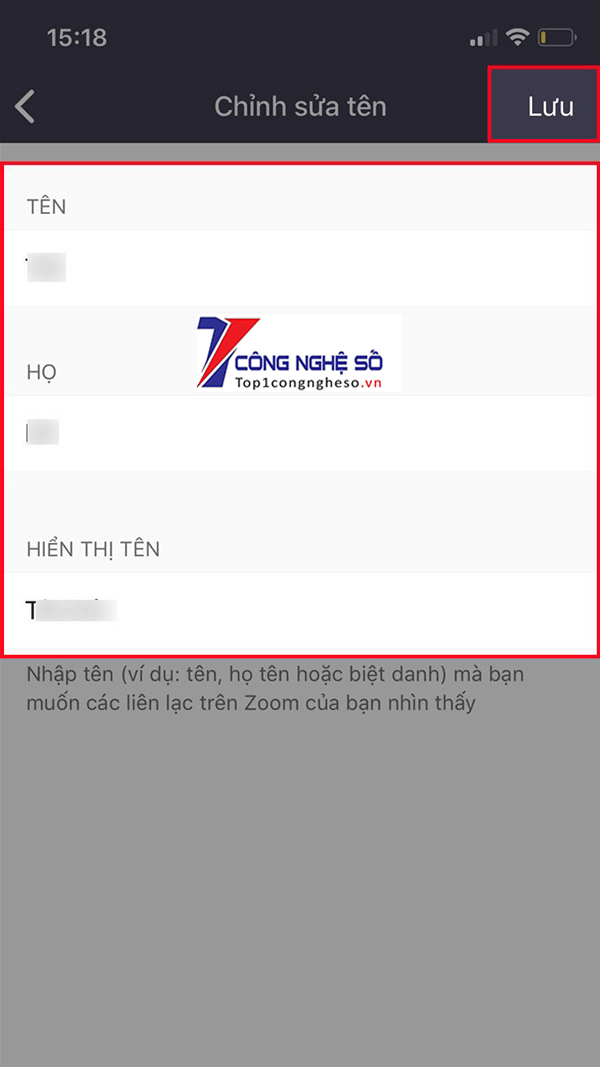
Bài viết trên của Công Nghệ Số đã hướng dẫn cách đổi tên trên zoom cho điện thoại máy tính cực chi tiết. Chúc các bạn thành công!
Xem thêm: Bỏ túi 8 cách sửa lỗi máy tính không nhận diện USB


 Chat với tư vấn viên
Chat với tư vấn viên Gọi ngay
Gọi ngay Quà tặng
Quà tặng