Hướng Dẫn
Cách sửa lỗi thiết bị Android không kết nối với máy tính cực dễ
Nhiều lúc bạn cần kết nối điện thoại Android với máy tính để phục vụ cho công việc thêm tiện lợi. Tuy nhiên, vì rất nhiều nguyên nhân nào đó mà bạn không thể kết nối được. Cũng như việc chuyển ảnh từ điện thoại sang máy tính không thể thực hiện được. Vậy nên, bài viết dưới đây sẽ hỗ trợ bạn cách sửa lỗi thiết bị Android không kết nối với máy tính đầy đủ.
Contents
- 1 Nguyên nhân điện thoại Android không kết nối được với máy tính
- 2 Cách sửa lỗi thiết bị Android không kết nối với máy tính
- 2.1 Khởi động lại điện thoại
- 2.2 Kiểm tra kiểu kết nối USB
- 2.3 Kiểm tra và bật gỡ lỗi USB
- 2.4 Kiểm tra dây cáp kết nối
- 2.5 Cài đặt wpdmtp.inf
- 2.6 Cài đặt lại chế độ MTP USB Driver
- 2.7 Sử dụng công cụ Media Feature Pack
- 2.8 Sử dụng công cụ sửa lỗi tự động (troubleshoot)
- 2.9 Kết nối cổng USB khác
- 2.10 Cập nhật driver máy tính
Nguyên nhân điện thoại Android không kết nối được với máy tính
Điện thoại Android không kết nối được với thiết bị máy tính vì:
- Điện thoại đã bị đơ treo do thời gian sử dụng lâu.
- Bạn đã chọn sai tùy chọn kết nối.
- Dây cáp kết nối bị sai hoặc không ổn định.
- Cổng kết nối bị hư hoặc nhận dạng kém do vệ sinh bẩn.
- Driver trên máy tính đã bị lỗi thời và cũ.
Xem thêm: Cách tắt đèn LED của chuột và bàn phím máy tính khi Shutdown
Cách sửa lỗi thiết bị Android không kết nối với máy tính
Dưới đây là 10 cách khắc phục cơ bản và dễ dàng nhất:
Khởi động lại điện thoại
Khởi động lại điện thoại hoặc tắt nguồn là phương pháp đơn giản bậc nhất trong trường hợp này. Tiếp tục, thực hiện kết nối lại với máy tính. Các chuyên gia nói rằng do thời gian điện thoại được sử dụng quá dài (ở 1 lần sử dụng) hoặc điện thoại quá lâu ngày bị chậm đi.
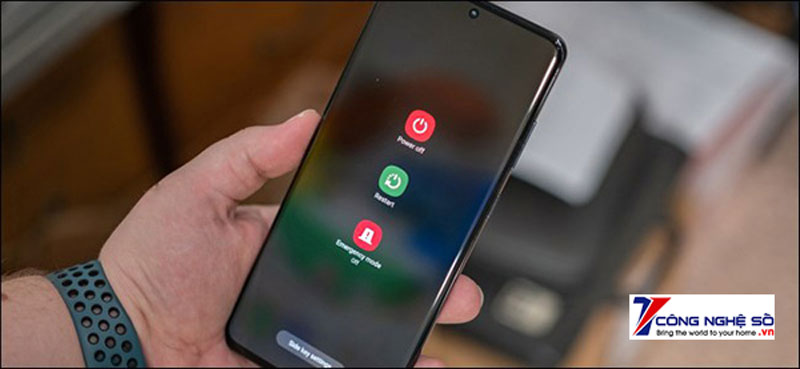
Kiểm tra kiểu kết nối USB
Kết nối điện thoại với laptop hoàn tất thông qua cáp USB, trên màn hình điện thoại sẽ hiển thị ra các thanh thông báo, chấp nhận việc người sử dụng chọn các tùy chọn kết nối như là:
- Charging (chỉ sạc điện thoại này).
- Power supply (sạc thiết bị được kết nối).
- File transfer ( tệp được truyền tới các thiết bị được kết nối).
- Photo transfer ( ảnh được truyền tới các thiết bị được kết nối).
- Và các kết nối khác
Thông báo sẽ không hiển thị trên máy tính nếu như bạn chọn sai tùy chọn trên điện thoại. Nếu như muốn chỉnh sửa tùy chọn, bạn chỉ cần vuốt thanh trạng thái từ trên xuống. Sau đó thực hiện chọn kiểu kết nối đang sử dụng.
- Cuối cùng chọn lại thành File transfer.
Bên cạnh đó, bạn lưu ý nên chọn Always để thiết bị của mình tự động thiết lập các kết nối ở lần sau.
Kiểm tra và bật gỡ lỗi USB
Điện thoại Android ngày nay phần lớn đều được cho thêm các tính năng rà soát gỡ lỗi khi kết nối với USB. Chính vì vậy, các chuyên gia khuyên bạn nên bật chế độ này lên để loại bỏ các lỗi nhỏ giúp kết nối ổn định hơn.
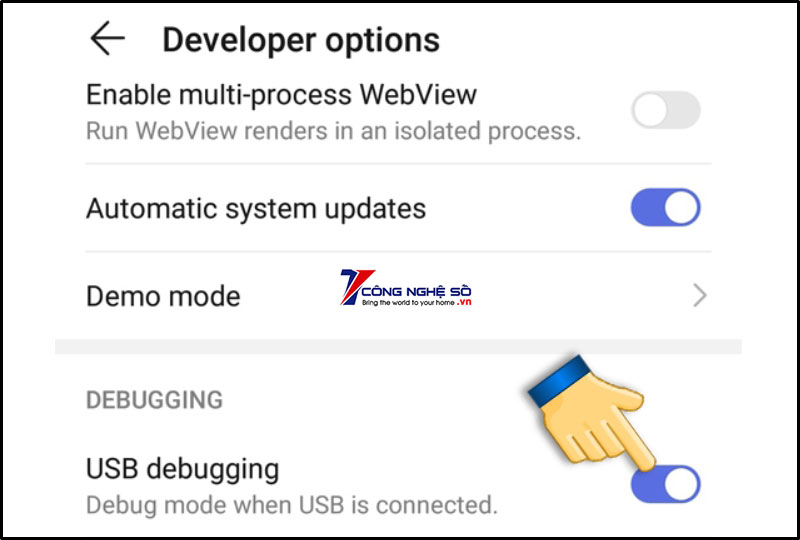
Bên cạnh đó, bạn cũng cần phải cân nhắc trường hợp máy tính gặp lỗi không tiếp nhận USB. Bởi lẽ đây cũng có thể là một trong các “thủ phạm” gây lỗi không nên bỏ qua.
Kiểm tra dây cáp kết nối
Một trong những nguyên nhân không thể xem thường khiến điện thoại không thể kết nối với máy tính chính là dây cáp khi kết nối bị sai. Bạn nên kiểm tra lại dây cáp. Nếu như dây cáp có vấn đề hãy thay thế bằng một loại khác phù hợp hơn.
Nếu như dây cáp bị lỏng lẻo, việc bạn nên làm là rút ra và gắn lại.
Cài đặt wpdmtp.inf
Bước 1: Bạn cần sử dụng tổ hợp phím Windows + R. Tiếp theo là nhập lệnh “%systemroot%\INF” trên hộp thoại Run. Bước cuối cùng là nhấn OK để truy cập.
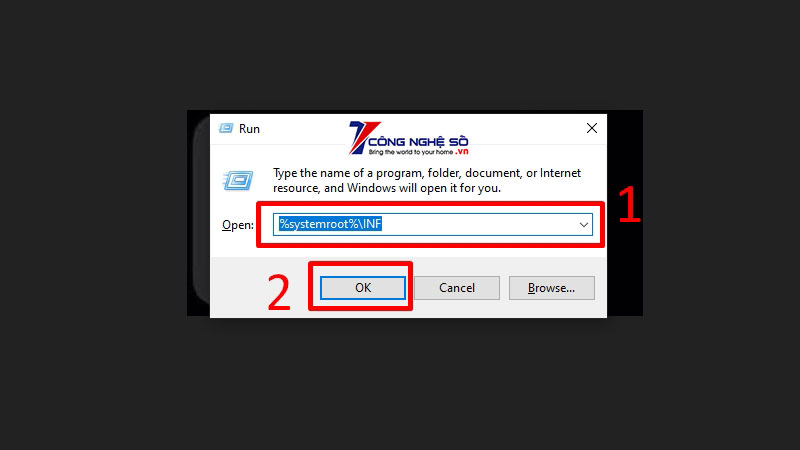
Bước 2: Bạn nên tìm kiếm file wpdmtp ở định dạng .inf. Tiếp tục là nhấn chuột phải và bấm vào Install.
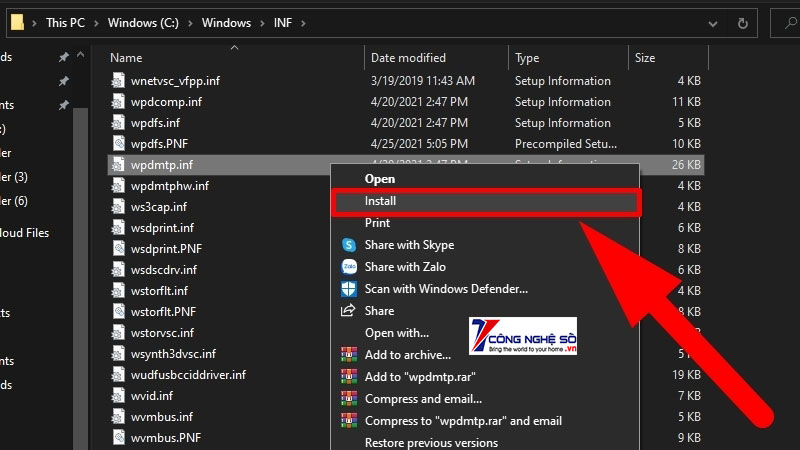
Cài đặt lại chế độ MTP USB Driver
Nguyên nhân nữa không thể không kể đến của việc điện thoại không thể kết nối với máy tính chính là Driver Samsung hay của các dòng điện thoại Android khác gặp trục trặc.
Bước 1: Bạn cần nhấn tổ hợp phím Windows + R. Tiếp tục là bước nhập từ khóa “devmgmt.msc”. Sau đó là bấm OK.
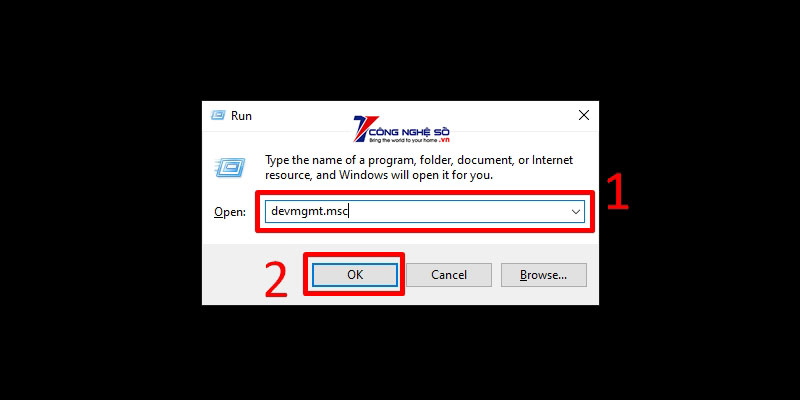
Bước 2: Bạn hãy để thiết bị Android được kết nối với máy tính Windows 10 bằng giao thức MTP. Tiếp tục đừng bỏ qua bước soát cổng kết nối Portable Devices cùng với tên thiết bị đang được liên kết. Cuối cùng chọn Update Driver bằng chuột phải.
Bước 3: Chọn vào Browse my computer for driver software. Tiếp đến là Let me pick from a list of device drivers on my computer.
Bước 4: Mục Show compatible hardware phải bỏ tích. Tiếp đó đến phần Manufacturer, bạn click vào Standard MTP Devices. Sau đó chọn MTP USB DEVICES. Chờ hoàn tất cập nhật sau khi đã bấm Next.
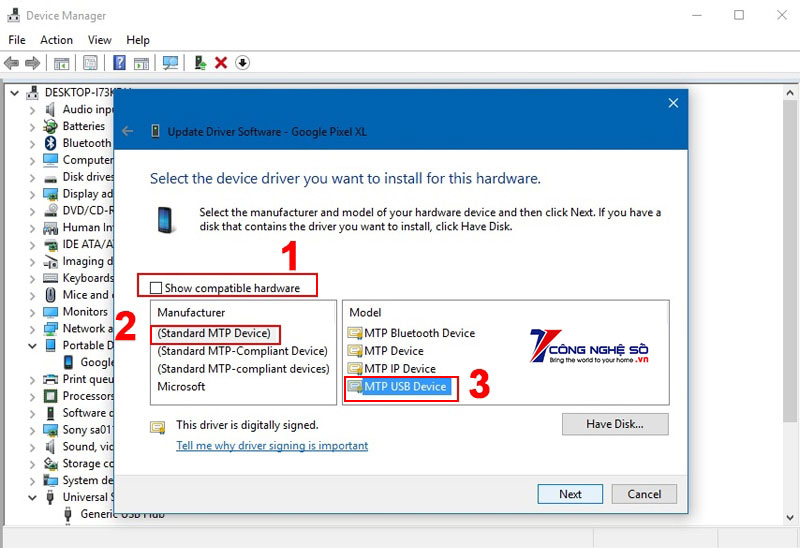
Sử dụng công cụ Media Feature Pack
Còn một con đường nữa trợ giúp những điều này chính là sử dụng công cụ Media Feature Pack. Nó sẽ hỗ trợ bạn sửa được những rắc rối xuất hiện trong quá trình kết nối điện thoại Android với máy tính.
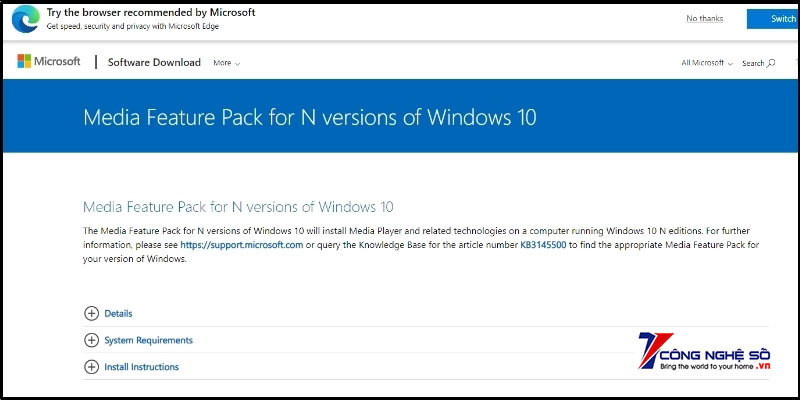
Sử dụng công cụ sửa lỗi tự động (troubleshoot)
Bạn thực hiện lần lượt với Windows 10:
Bước 1: Chọn tổ hợp phím Windows + R. Tiếp tục là nhập dòng lệnh “msdt.exe -id Device Diagnostic”. Bấm OK khi đã hoàn tất xong.
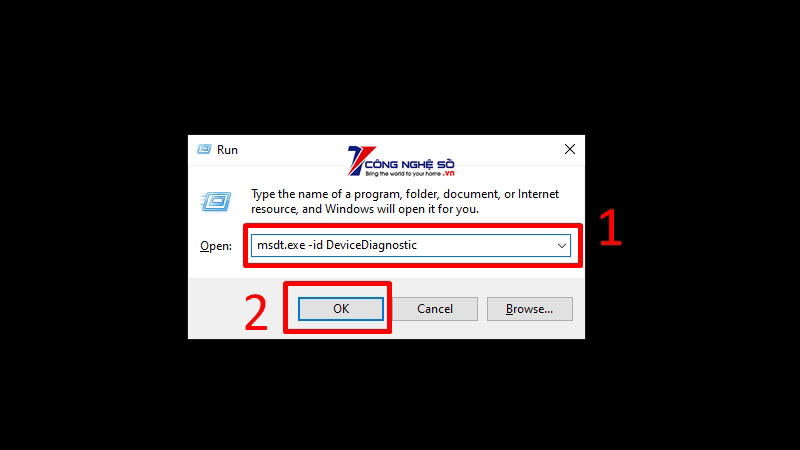
Bước 2: Màn hình Hardware and Devices xuất hiện, bạn chỉ cần bấm lần lượt theo các bước hướng dẫn cho đến khi thành công.
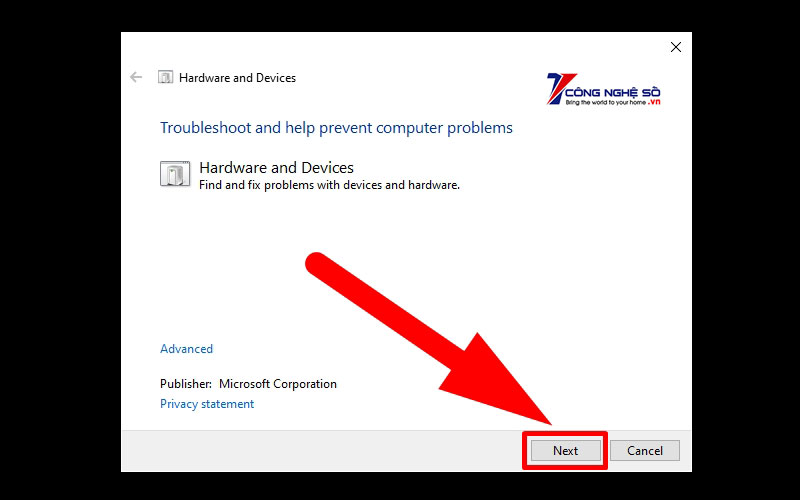
Kết nối cổng USB khác
Các cổng USB được sử dụng trong một thời gian dài sẽ bị bám bụi, hỏng hóc khiến cho gián đoạn các kết nối. Chính vì vậy, bạn thường xuyên nên xem và vệ sinh cổng USB trên máy tính.
Để khắc phục, bạn cần đến sự liên kết của điện thoại với cổng USB khác hoặc một thiết bị máy tính khác để rà soát.

Cập nhật driver máy tính
Để nắm chuẩn thông tin hơn về Driver máy tính, bạn hãy xem các thông tin này.
Bước 1: Thực hiện bấm vào This PC trên máy tính. Tiếp tục chọn Manage.
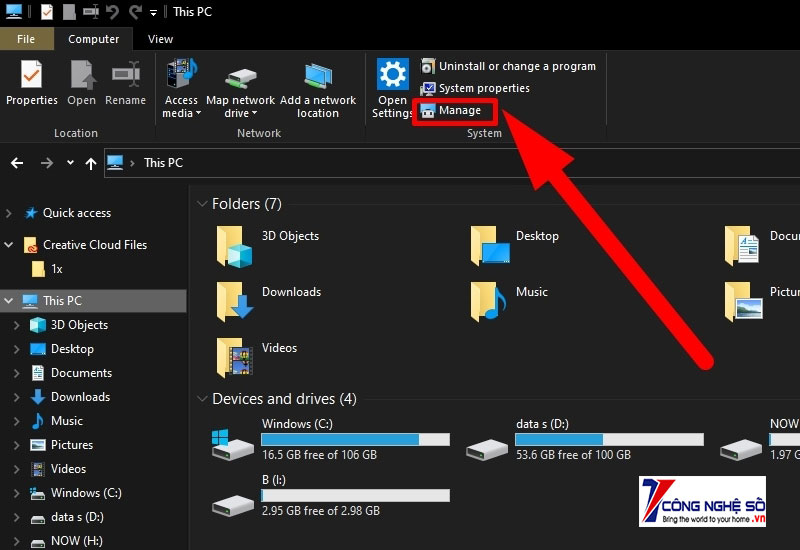
Bước 2: Bạn nên bấm vào Device Manager. Tiếp theo là Portable Devices. Sau đó là chọn tên điện thoại. Cuối cùng nhấn Update Driver. Rồi tiến hành tuần tự theo các bước hướng dẫn để hoàn tất quá trình.
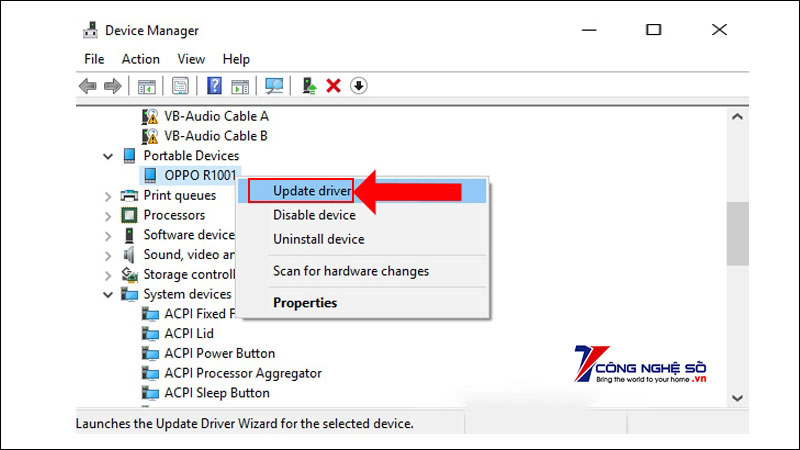
Trên đây là toàn bộ thông tin về cách sửa lỗi thiết bị Android không kết nối với máy tính của Công Nghệ Số. Chúc các bạn thành công.
Xem thêm: Cách kết nối máy tính bảng Surface với TV không dây cực kỳ đơn giản


 Chat với tư vấn viên
Chat với tư vấn viên Gọi ngay
Gọi ngay Quà tặng
Quà tặng