Hướng Dẫn
Hướng dẫn sử dụng instagram trên máy tính chi tiết nhất
Sử dụng instagram trên điện thoại không còn quá xa lạ với người dùng nữa. Nó giúp bạn ghi lại những khoảnh khắc hàng ngày dễ dàng. Nhưng nếu bạn muốn trải nghiệm trên máy tính thì làm thế nào? Hãy xem cách sử dụng instagram trên máy tính qua bài viết sau đây.
Instagram là gì?
Instagram là một mảng xã hội chia sẻ hình ảnh và video nên được thiết kế dựa trên cơ sở sáng tạo ra những hình ảnh đẹp và thu hút. Đồng thời, ứng dụng này cũng có các chế độ chỉnh sửa ảnh và video khác nhau theo sở thích của người dùng.
Ứng dụng hoàn toàn miễn phí, người dùng có thể đăng tải ảnh hoặc video lên instagram và chia sẻ chúng với người theo dõi của mình hoặc một nhóm bạn bè chọn lọc. Họ có thể xem, yêu thích và bình luận về bài viết, hình ảnh mà bạn đã chia sẻ.

Có nên sử dụng instagram trên máy tính không?
- Chỉnh sửa các hiệu ứng trong ảnh dễ dàng
Instagram sử dụng nhiều hiệu ứng chỉnh sửa ảnh giúp người dùng tạo ra những clip hấp dẫn và được các bạn trẻ yêu thích cũng như sử dụng rộng rãi, nhất là các clip có hiệu ứng Boomerang.
- Ít thông tin rác
Instagram là một mạng xã hội chuyên về hình ảnh và video phổ biến, nó giúp người dùng thấy yên tâm hơn khi không thấy có bất kỳ tin rác như trên Facebook hay các mạng xã hội khác như hiện nay.
- Lưu giữ những khoảnh khắc đáng nhớ
Tất cả những khoảnh khắc trong cuộc sống đều được người dùng lưu lại và ngắm nhìn trên trang cá nhân của họ. Người dùng cũng có thể để chế độ riêng tư để chỉ mỗi mình mới xem được, hình ảnh không bị công khai ra ngoài quá nhiều.
- Xu hướng thương mại điện tử
Những năm trở lại đây, khi bán hàng online trở thành một xu hướng thì việc sử dụng các mạng xã hội để bán hàng và quảng bá doanh nghiệp của mình diễn ra nhiều hơn. Các doanh nhân đã rất sáng tạo khi sử dụng hình ảnh để bán hàng trên Instagram, những hình ảnh này thường được chăm chút rất cầu kỳ về màu sắc cũng như bố cục và được khá nhiều người thích thú. Chính vì vậy, việc bán hàng trở nên dễ dàng hơn.
- Xây dựng một cộng đồng mạng hoàn hảo
Có rất nhiều thương hiệu lớn đã sử dụng Instagram để PR thương hiệu cá nhân của mình, trong đó có cả các ca sĩ lớn tên tuổi. Những hình ảnh đời thường vô cùng giản dị của họ sẽ được gửi tới các fan hâm mộ giúp họ có thể hình dung ra được cuộc sống thường ngày của thần tượng.

Hướng dẫn sử dụng instagram trên máy tính chi tiết nhất
Cách sử dụng instagram trên Windows Store
Hiện tại, Instagram chưa đưa ra chương trình chính thức dành cho máy tính, nhưng có một ứng dụng trên Windows 10 Store.
Khi bạn đã cài đặt và đăng nhập bằng tài khoản instagram của mình, giao diện Instagram giống với giao diện trên điện thoại hiện ra. Cũng giống như phiên bản Instagram trên Android và iOS, bạn có thể xem Stories của những người bạn theo dõi, gửi tin nhắn Instagram trên máy tính và xem bảng tin. Các tab ở cuối màn hình cho phép bạn tìm kiếm người dùng, xem hoạt động của bạn và thực hiện các thay đổi cho hồ sơ cá nhân.
Khi bạn nhấp vào biểu tượng máy ảnh ở phía trên bên trái màn hình, bạn có thể đăng tải ảnh lên instagram. Tuy nhiên ở đây có một lưu ý nhỏ là trừ khi bạn sử dụng một thiết bị màn hình cảm ứng, nếu không bạn không thể tải ảnh từ máy tính. Trong trường hợp ứng dụng Instagram yêu cầu bật quyền truy cập máy ảnh và bạn đã bật nhưng vẫn không tải lên được thì nguyên nhân là do máy tính của bạn không có webcam. Không có webcam, bạn không thể tải ảnh bằng ứng dụng này.
Cách này chỉ áp dụng cho những ai chỉ muốn lướt bảng tin trên instagram trên máy tính. Còn những ai muốn đăng ảnh instagram từ máy tính thì hãy bỏ qua cách này nhé!
Xem thêm: Get link 4share & Một số Website get link 4share tốc độ cao
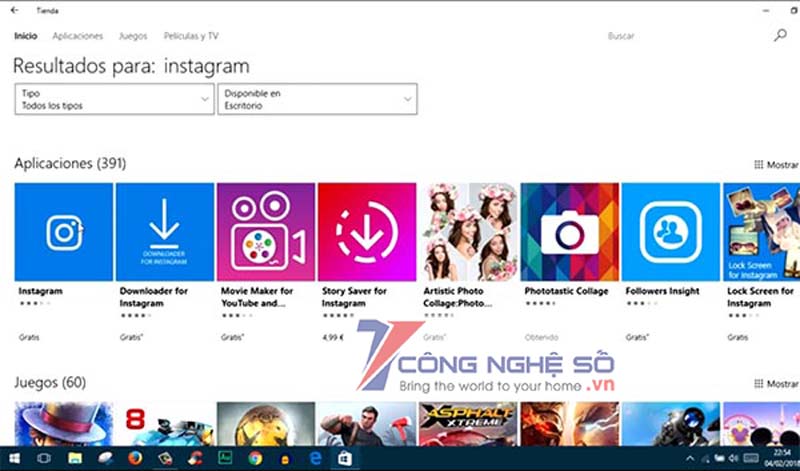
Cách truy cập trang web Instagram phiên bản trên điện thoại
Bạn có thể truy cập vào trang web của Instagram trên máy tính để lướt qua bảng tin Instagram. Tuy nhiên bạn không thể xem Stories, vì vậy cách này sẽ hạn chế hơn so với việc sử dụng ứng dụng Instagram của Windows Store. Ngoài ra, trang web cũng sẽ không cho phép bạn tải ảnh lên từ máy tính nhưng bạn có thể khắc phục điều đó bằng cách thay đổi định danh của trình duyệt (user agent).
Có nhiều người không biết rằng trình duyệt của mình sẽ gửi một đoạn thông tin bất cứ khi nào nó kết nối với một trang web. Thông tin này bao gồm hệ điều hành, trình duyệt và phiên bản trình duyệt bạn đang sử dụng. Những thông tin này đều được gửi tự động, nhưng bạn có thể điều chỉnh để Instagram nghĩ rằng bạn đang truy cập từ một thiết bị di động. Sau đó bạn có thể tải ảnh từ máy tính.
Để chuyển sang mobile agent (tác tử di động) trong trình duyệt Chrome bạn làm như sau:
- Mở trang web Instagram và đăng nhập. N
- Nhấn phím F12 để mở bảng Developer console.
- Sử dụng phím tắt CTRL + Shift + M hoặc nhấp vào nút Toggle device toolbar để chuyển sang phiên bản di động của Instagram.
Khi đã thực hiện xong các thao tác trên, trang web của bạn sẽ giống với phiên bản điện thoại. Bạn có thể nhấp và kéo để cuộn như đang thao tác với màn hình điện thoại. Khi nhấp vào biểu tượng máy ảnh ở dưới cùng giữa màn hình, bạn sẽ nhận được cửa sổ thông báo chọn ảnh tải lên từ máy tính. Nếu bạn muốn blend màu thì hãy lướt qua các ứng dụng hỗ trợ trên máy tính để có bộ lọc tương tự Instagram nhé.
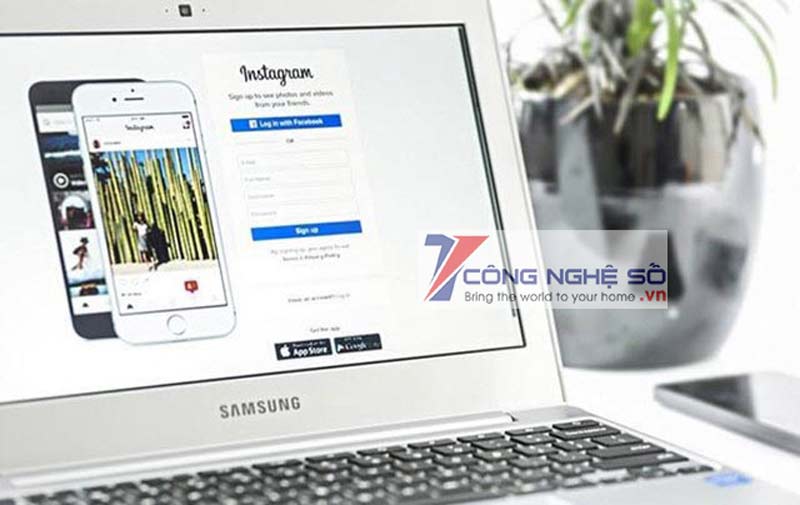
Cách sử dụng instagram trên máy tính bằng một ứng dụng thay thế
Nếu những cách trên không đáp ứng được bạn thì phương án tốt nhất lúc này là sử dụng ứng dụng thay thế của bên thứ ba. Hiện đã có nhiều phát triển các ứng dụng Instagram không “chính thức” cho Windows, Mac và Linux. Các tính năng này sẽ cho phép bạn lướt bảng tin, xem stories, tải ảnh, sử dụng các bộ lọc và tìm kiếm trong thẻ hashtag với giao diện đẹp.

Cách sử dụng giả lập Android trên máy tính
Nếu bạn muốn có một trải nghiệm instagram như trên điện thoại thì phần mềm giả lập Android trên máy tính là một phương pháp rất hiệu quả mặc dù có hơi phức tạp.
Giả lập Android – BlueStacks hay Droid4X là những công cụ tốt nhất cho phương pháp này. Đây là một trình giả lập dễ sử dụng cho phép bạn tìm kiếm và tải ứng dụng Android ngay trong chương trình. Cách thực hiện như sau:
- Tải và cài đặt BlueStacks.
- Đăng nhập bằng tài khoản Google để truy cập CH Play.
- Tìm Instagram và nhấn nút “Install” để cài đặt (thực hiện như trên điện thoại di động).
- Quay lại tab Trang chủ BlueStacks -> mở ứng dụng và đăng nhập bằng tài khoản Instagram của mình. Sau đó bạn có thể thực hiện các thao tác giống như trên điện thoại như tải ảnh, sử dụng bộ lọc v.v…
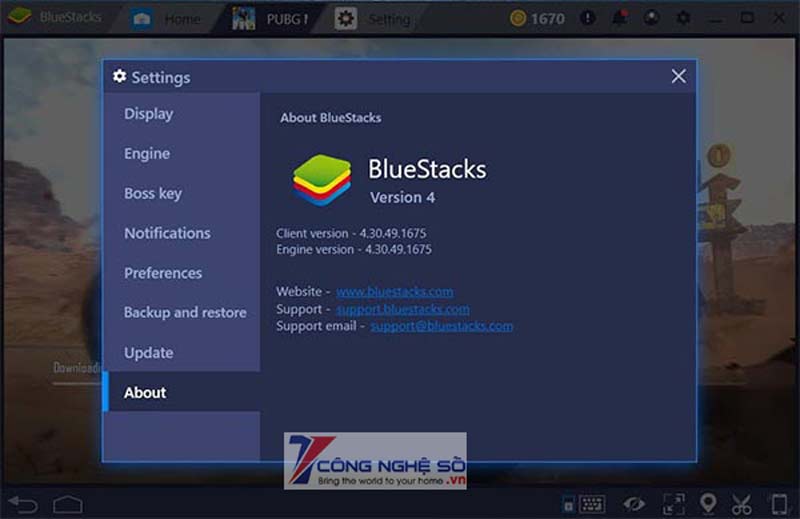
Hy vọng qua bài viết mà Công Nghệ Số đã chia sẻ bạn sẽ bạn đã biết cách sử dụng instagram trên máy tính. Chúc bạn thành công.


 Chat với tư vấn viên
Chat với tư vấn viên Gọi ngay
Gọi ngay Quà tặng
Quà tặng